圖像編輯器
若有重複使用訊息的需求,可以在 圖像編輯器 建立訊息範本,這些範本除了在 圖像編輯器 中可以統一管理維護,也可以在 流程編輯器、1:1私訊、群發訊息 重複使用。
-
新增範本
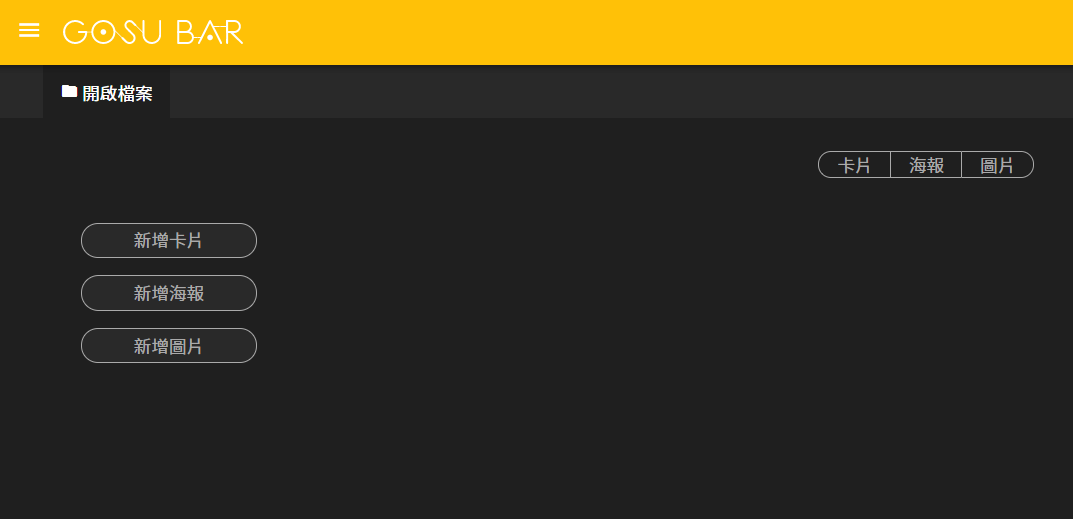
初次進入圖像編輯器介面的畫面,尚無任何範本。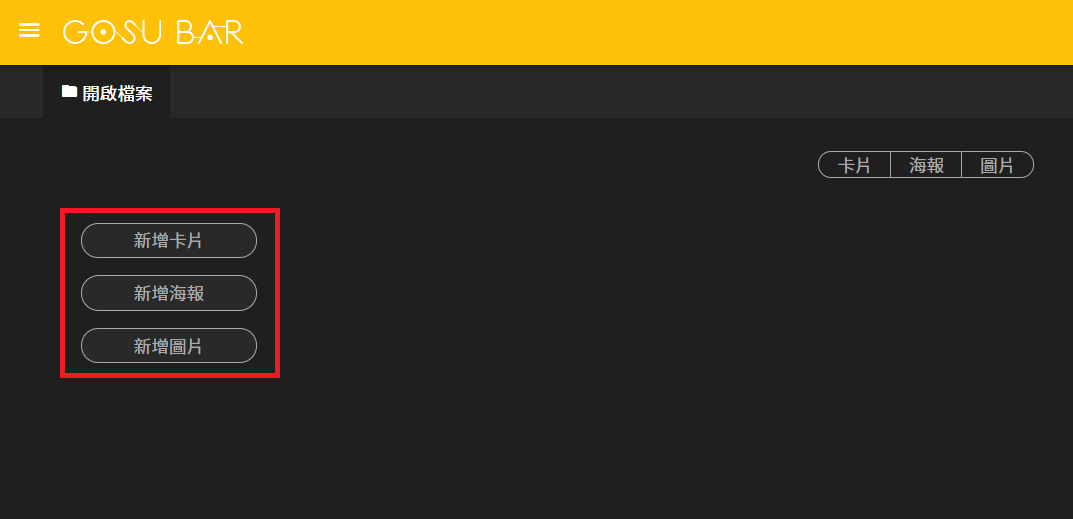
選擇需要新增的範本類型。
新增範本後需對範本命名,建議名稱要容易辨識好理解,日後若範本數量增加會比較容易維護管理。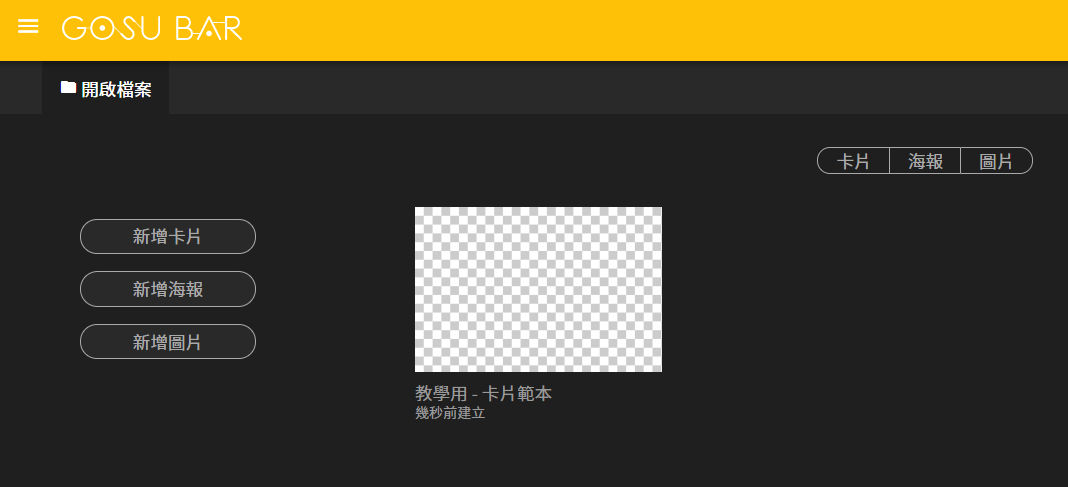
成功建立範本,再來點選範本進行編輯。
關於編輯介面
-
功能列
 上方功能列由左至右依序是:
上方功能列由左至右依序是:- 範本名稱:
點選後可以重新命名。
- 圖層尺寸:
顯示範本的圖層尺寸。以卡片範本為例,圖層尺寸為固定值不可更改。
- 開啟檔案:
點選後回到圖像編輯器的範本清單。
- 建立副本:
對範本建立副本,要建立副本前必須先進行儲存。
- 編輯:
點選後可以對範本內容進行編輯,不同種類的範本組成結構略有不同。
- 資源:
點選後可以建立 輸入參數,透過 輸入參數 來接收外部導入的資料並使用,藉由這種方式可以提高範本的應用範圍。操作方式與相關應用會在後續介紹中說明。
- 儲存:
儲存目前範本的內容。
- 範本名稱:
-
範本結構
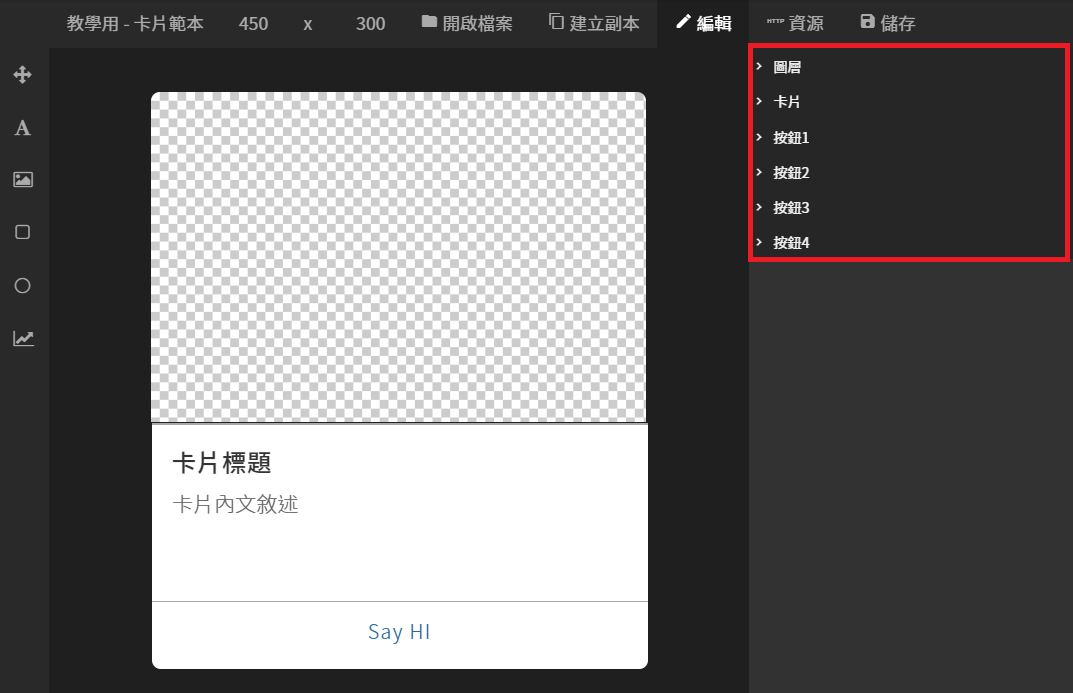 選擇 編輯 頁籤後可以看到範本結構:
選擇 編輯 頁籤後可以看到範本結構:
- 圖層:
每種範本訊息都包含圖層。
圖層的範圍等於灰白方格的範圍,在範本結構中擁有高彈性,可以依需求自行設計需要的版型樣式!
資源建立的 輸入參數 可以在這裡代入使用。
- 卡片(卡片範本專屬):
可以設定儲存格式、靜態/動態、標題、內文以及替代文字。
靜態/動態:使用資源導入的外部資料若會隨時間動態改變,請勾選啟用動態;反之,請維持靜態設定。
替代文字:接收到此範本的訊息時,要顯示的提示文字。
資源建立的 輸入參數 可以在這裡代入使用。
- 按鈕(卡片範本專屬):
按鈕類型可以根據需求選擇說話或網址。
說話是指替使用者說一句話,網址則是開啟瀏覽器瀏覽網址內容。
資源建立的 輸入參數 可以在這裡代入使用。
- 海報(海報範本專屬):
可以設定儲存格式、靜態/動態、替代文字。
資源建立的 輸入參數 可以在這裡代入使用。
- 圖片(圖片範本專屬):
可以設定儲存格式、靜態/動態、替代文字。
資源建立的 輸入參數 可以在這裡代入使用。
- 圖層:
-
工具列
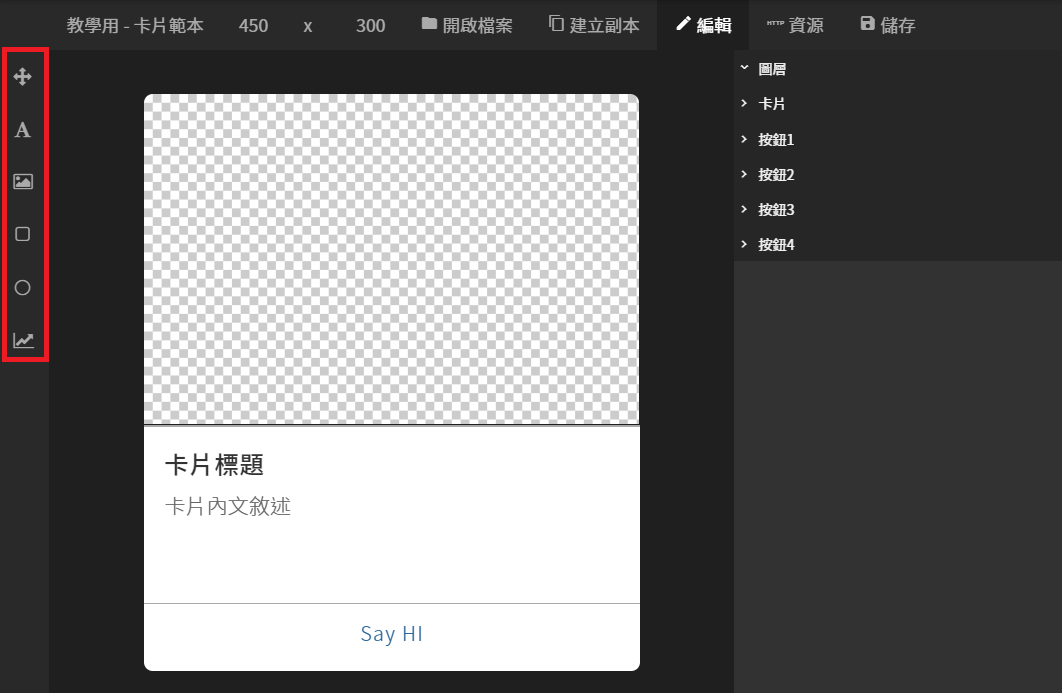
點選左側小圖示可以切換對應的功能,由上往下依序是:- 移動:
透過此工具可以選擇與拖曳圖層。
- 文字:
在範本圖層中以拖拉方式建立。
文字圖層中可以直接輸入文字,或是使用資源建立的 輸入參數,透過 輸入參數 取得外部導入的文字資料。
- 圖片:
在範本圖層中以拖拉方式建立。
圖片圖層可以上傳本地圖片檔、使用公開的圖片網址,或是透過資源建立的 輸入參數 取得外部導入的圖片網址。
- 矩形:
在範本圖層中以拖拉方式建立。
矩形圖層可以設定顏色、透明度、圓角、邊框、陰影。
- 圓形:
在範本圖層中以拖拉方式建立。
圓形圖層可以設定顏色、透明度、邊框、陰影。
- 圖表:
在範本圖層中以拖拉方式建立。
圖表圖層可以設定多種類型的圖表,折線圖、圓餅圖、柱狀圖......等等都可以繪製,
因為可以設定的欄位較多,因此僅列出幾個最重要的欄位項目先進行介紹,
其餘可參考 圖像編輯器 - 圖表工具使用案例 會有較完整的說明,有提供作出特定種類圖表的作法供參考。
以圖片範本為例,點選 圖表 拖拉建立一個圖表圖層,並在 基本屬性 中設定將圖層稱滿整個範本範圍。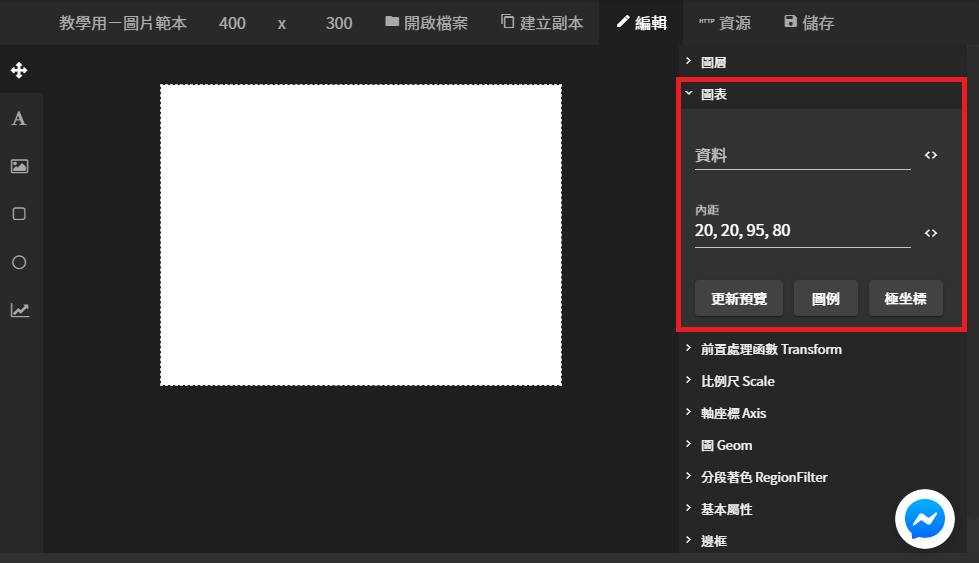
展開圖表,其中有 資料、內距 等欄位可以設定。
資料 的格式必須是一個 物件陣列,建立不同種類的圖表資料內容也會略有差異,但大致上的格式會像是下列這個樣子:
[
{ year: '1991', value: 3 },
{ year: '1992', value: 4 },
{ year: '1993', value: 3.5 },
{ year: '1994', value: 5 },
{ year: '1995', value: 4.9 },
{ year: '1996', value: 6 },
{ year: '1997', value: 7 },
{ year: '1998', value: 9 },
{ year: '1999', value: 13 }
]
從上面的資料可以理解不同年份對應著不同的值,接著以這筆資料示範如何產出 基礎折線圖。
直接將 資料 填入圖表的資料欄位中。
接著設定 內距,內距顧名思義是指距離內部的距離,內距可以直接填上4個數值,數值由左至右依序對應到上、右、下、左這四個方向的距離(單位px),與網頁 CSS 的 padding 是一樣的設定方式。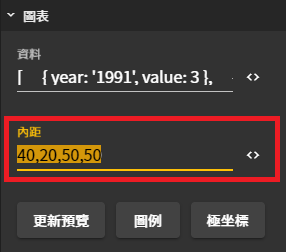
由於示範的圖表是 基礎折線圖,X、Y軸 的資訊會需要占用較多的內部空間,所以內距就設多一點,
因此設定:40,20,50,50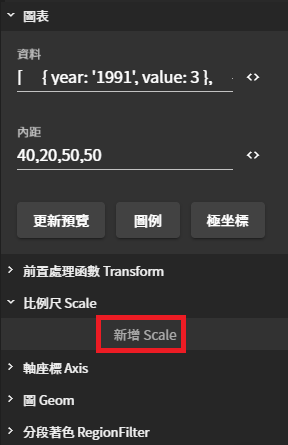
接著建立 X、Y軸 的 比例尺 Scale,點選 新增 Scale。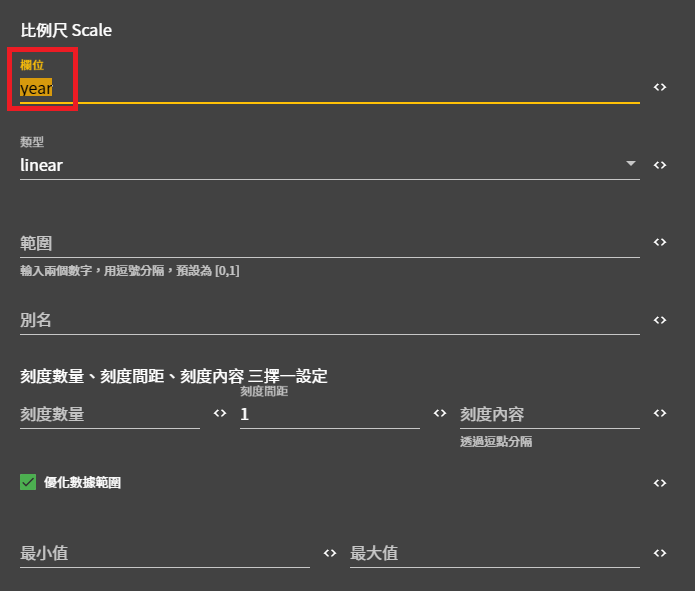
先建立 Year 比例尺( X軸 ),因為 X軸 對應到的欄位是資料中的 year,請在欄位輸入 year。
類型選擇 linear。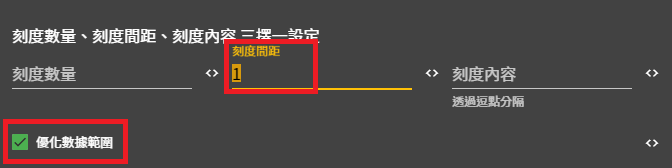
以這份資料來說, X軸 的 1 個刻度表示 1 年即可,所以 刻度間距 請設定為 1。
開啟 優化數據範圍,開啟後圖表繪製時會適度調整留白增加易讀性,可根據情況自行調整。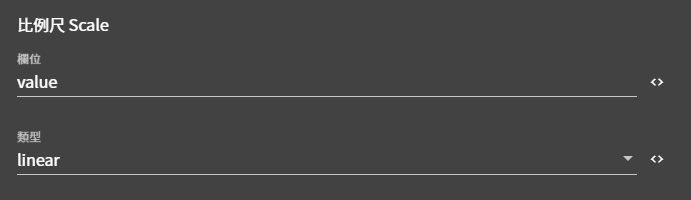
再來新增 value 比例尺(Y軸),作法同 X軸,因為是對應資料中的 value 因此欄位填上 value;類型一樣是 linear。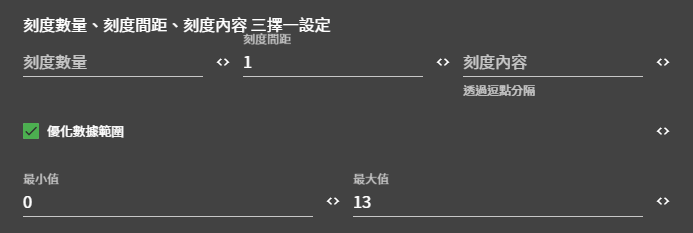
刻度在這次範例中一樣以 1 為單位即可,並開啟 優化數據範圍。
另外因為資料中的 value 值已經知道最小至最大的範圍,所以可以直接設定 最小值 與 最大值。
接著是設定圖表中最重要圖表本身(圖 Geom),構成 基礎折線圖 的元素有二,分別是點與線,點跟線需要分開進行繪製。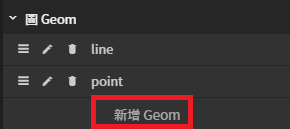
首先先來繪製線的部分。請點選 新增 Geom。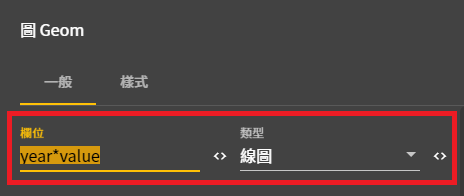
欄位請填上 year*value,類型選擇 線圖,此設定是指以線條的方式,依據資料中 year 對應的 value 去繪製出線條。
設定 Margin Ratio 值為 1。這樣 線條部分 就被繪製好囉!
接著是繪製點的部分。
- 移動:
接下來示範一些範本應用的例子。
-
示範-卡片範本
- 情境:
已經取得一份用戶資料的清單,將發送給名單內的所有用戶一張卡片,這張卡片的圖片就是用戶本人的頭像,標題是用戶的暱稱,內文是固定的文字「我愛 GOSU BAR!」,並且有2個說話類型的按鈕,其中 按鈕2 的內容要透過外部代入文字資料。
從以上需求中可以得知 用戶頭像、用戶暱稱、按鈕2的內容 這三個資料需要經由外部導入取得,我們可以建立三個 輸入參數 分別對應這三個要導入的資料。大多數情境會以一個參數對應一個外部資料的方式取得外部資料,會比較好理解與維護。
輸入參數 本身是由 key、中文名稱、預設值 所組成,其中 key 的值只能以 英文+數字 命名。
在圖像編輯器中若要取得外部傳入 輸入參數 的資料,請以 ${prop.KEYNAME} 的方式取得。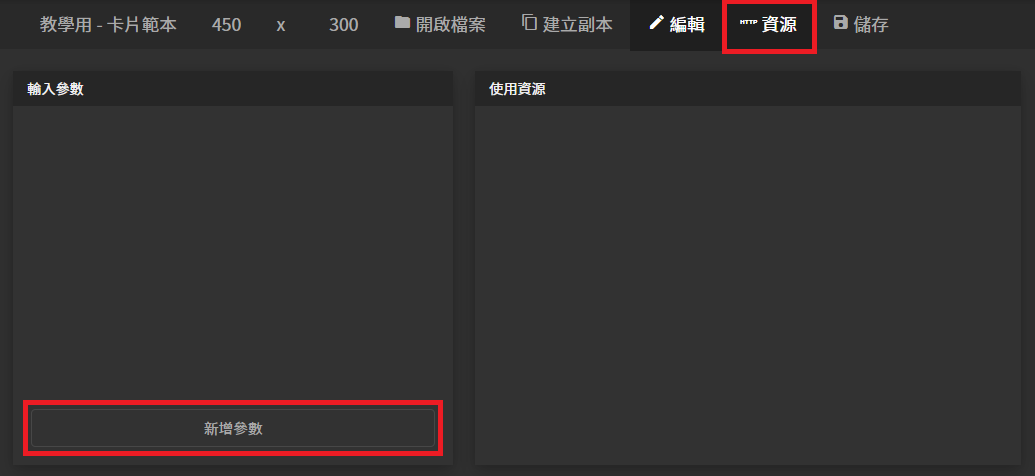
理解上述概念後,就來開始新增 輸入參數 吧!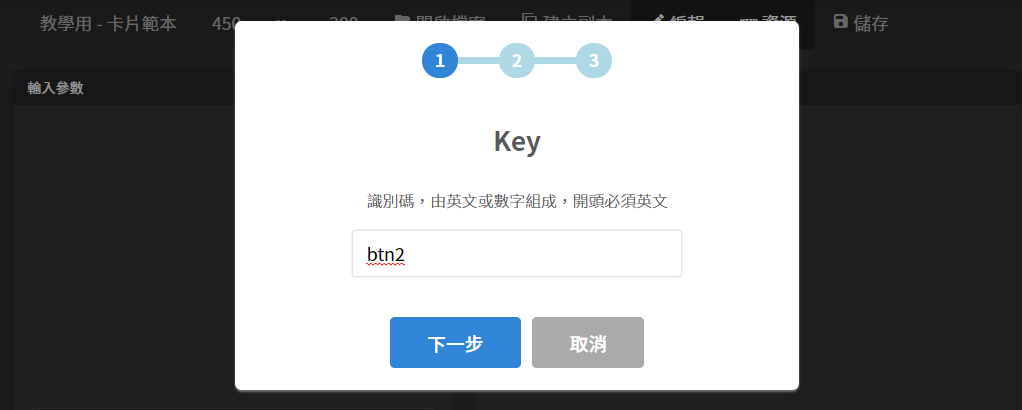
首先先建立提供給 按鈕2 使用的參數,為了方便未來管理維護,參數 key 直接命名為 btn2。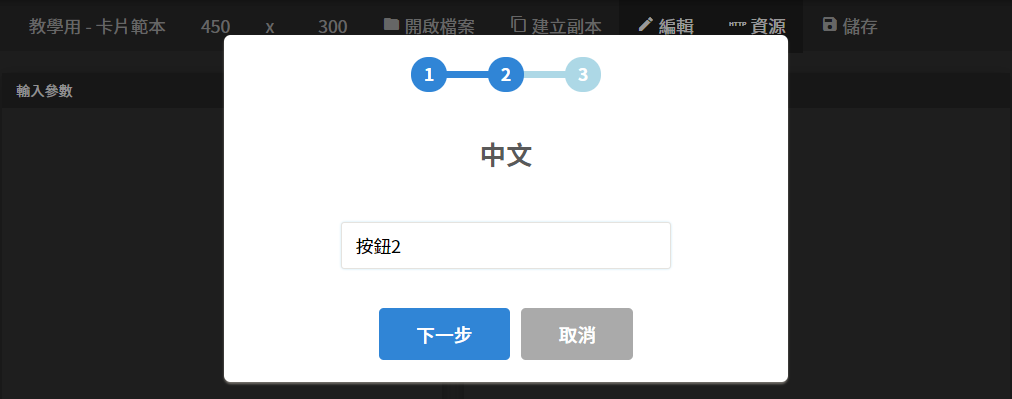
中文名稱命名為 按鈕2 。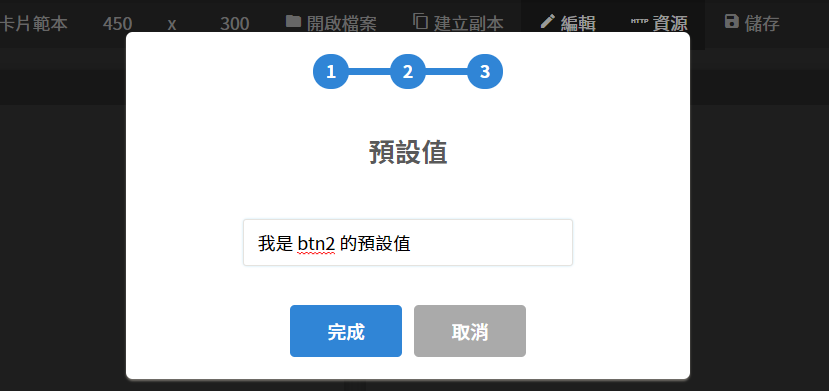
參數預設值因為只是示範,故隨意命名即可(示意圖中命名為「我是 btn2 的預設值」),實際應用時則依照使用情境給予最適合的預設值。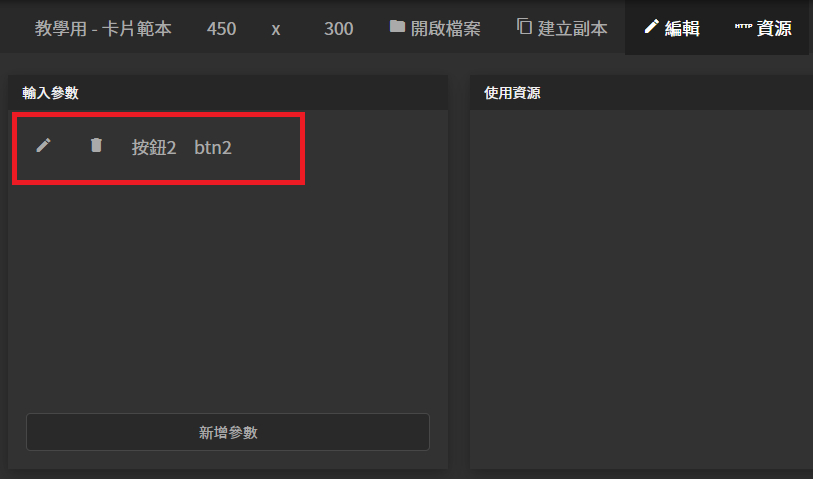
新增完成的 輸入參數會顯示於此。若要更改名稱或是預設值,可以點選 筆的小圖示 進行編輯。
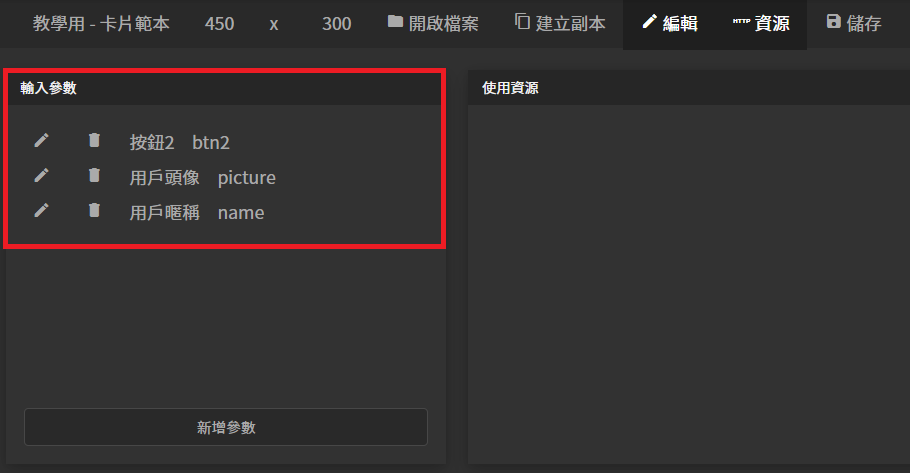
以同樣方式再另外建立 key 為 picture 與 key 為 name 的 輸入參數,分別對應 用戶頭像 與 用戶暱稱。
註1:
用戶頭像的預設值一般來說就是要作為預設頭像使用,因此需要輸入的是預設圖片的網址。網址可以透過一些上傳圖片的服務取得,記得網址須對外公開才能讀取到圖片唷。
註2:
做完任何改動後,請記得養成儲存的好習慣!
接著回到 編輯 ,開始設定卡片範本的內容吧!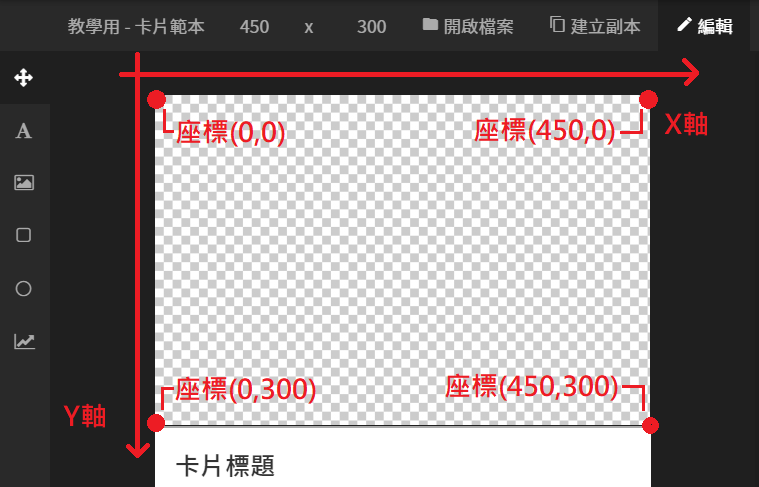
在 GOSU BAR 的圖層中都是以 直角座標系 的方式決定圖層內容的位置。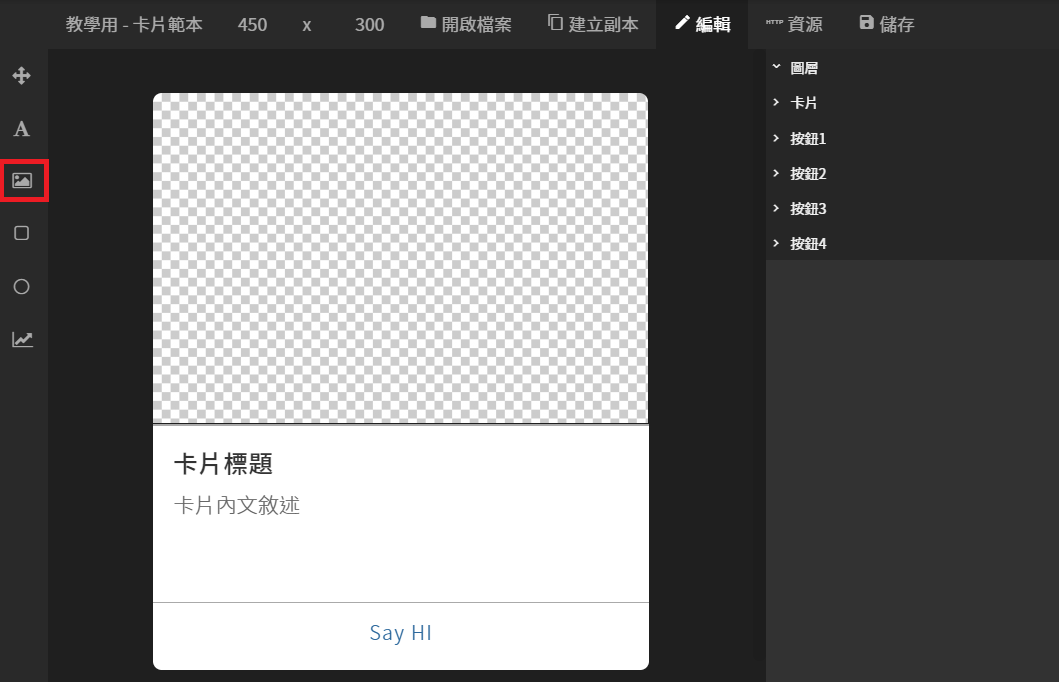
先點選小工具的圖片,準備建立圖片圖層來存放用戶頭像。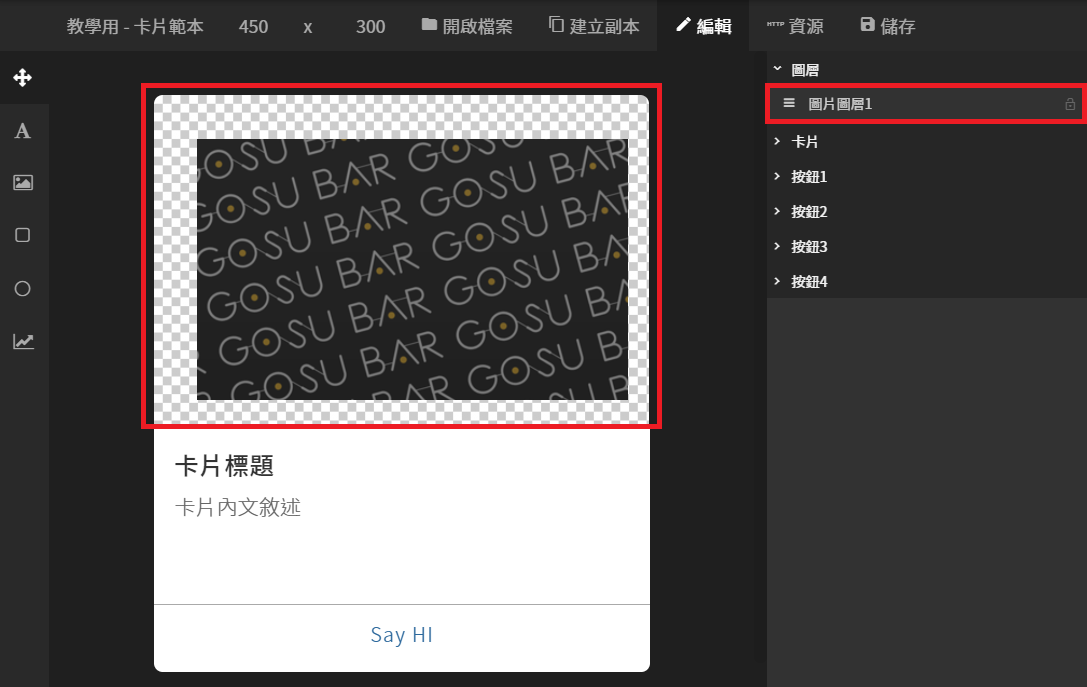
透過拖拉方式建立出一個圖片圖層,可以看到在右側範本結構的圖層中多出了「圖片圖層1」。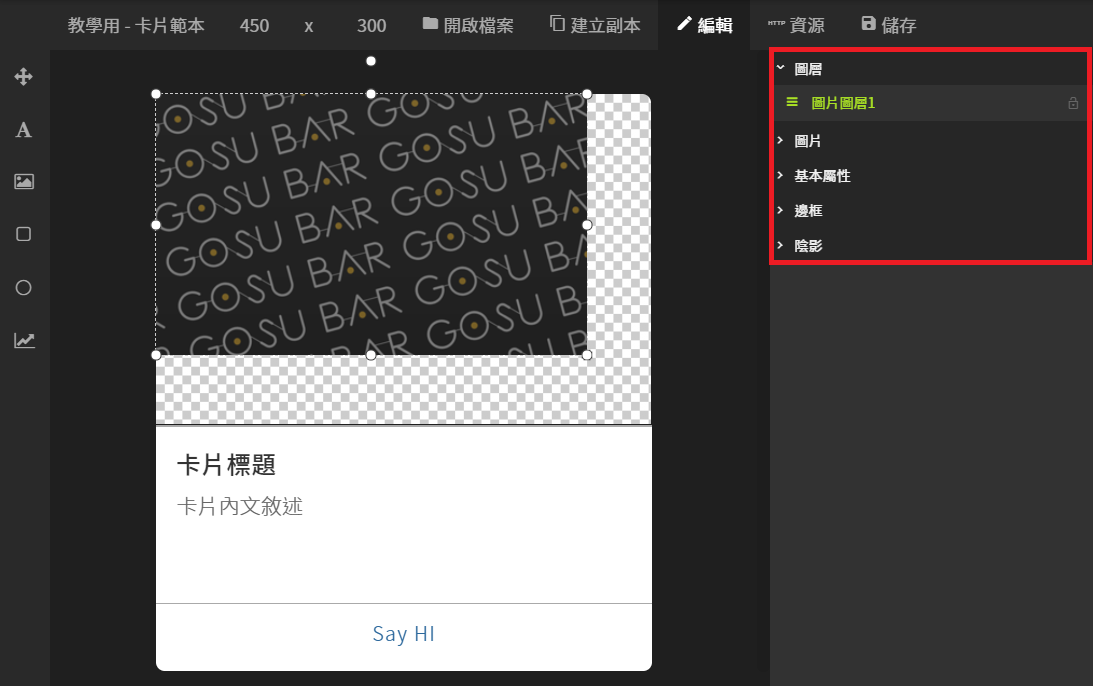
點選「圖片圖層1」,這時右邊的範本結構變成圖層結構,包含:圖層、圖片、基本屬性、邊框、陰影。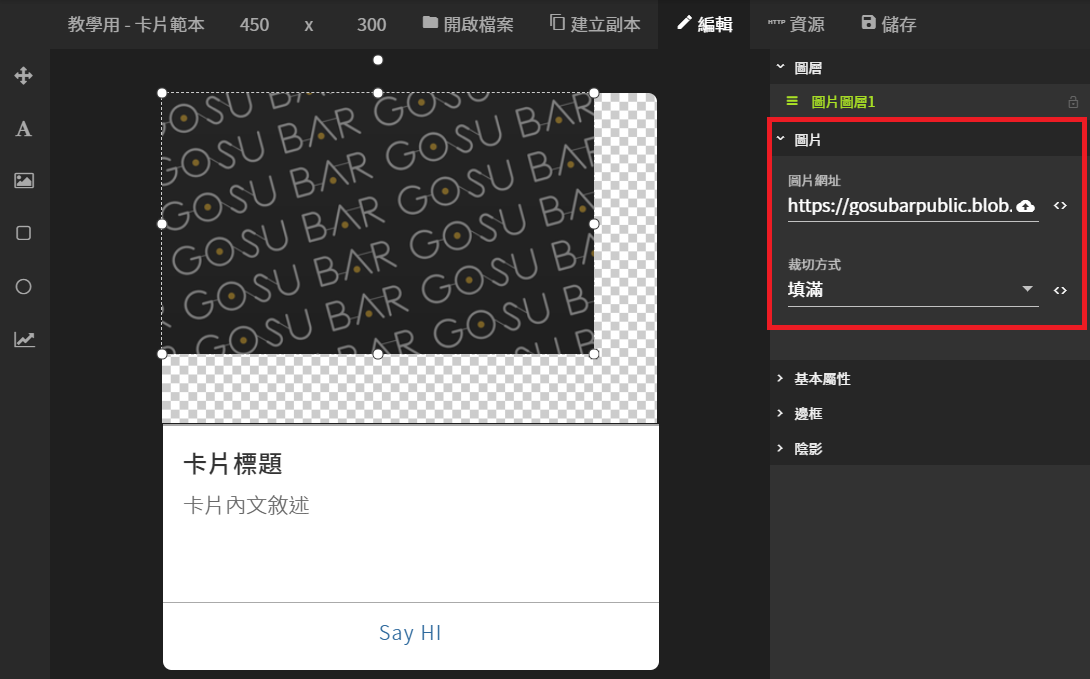
展開圖片(紅色框選處),可以上傳本地圖片檔案、使用公開的圖片網址,或是直接設定 輸入參數 接收外部傳入的資料內容。也可以設定圖片圖層的裁切方式(填滿、符合大小、擴展、置中、並列)。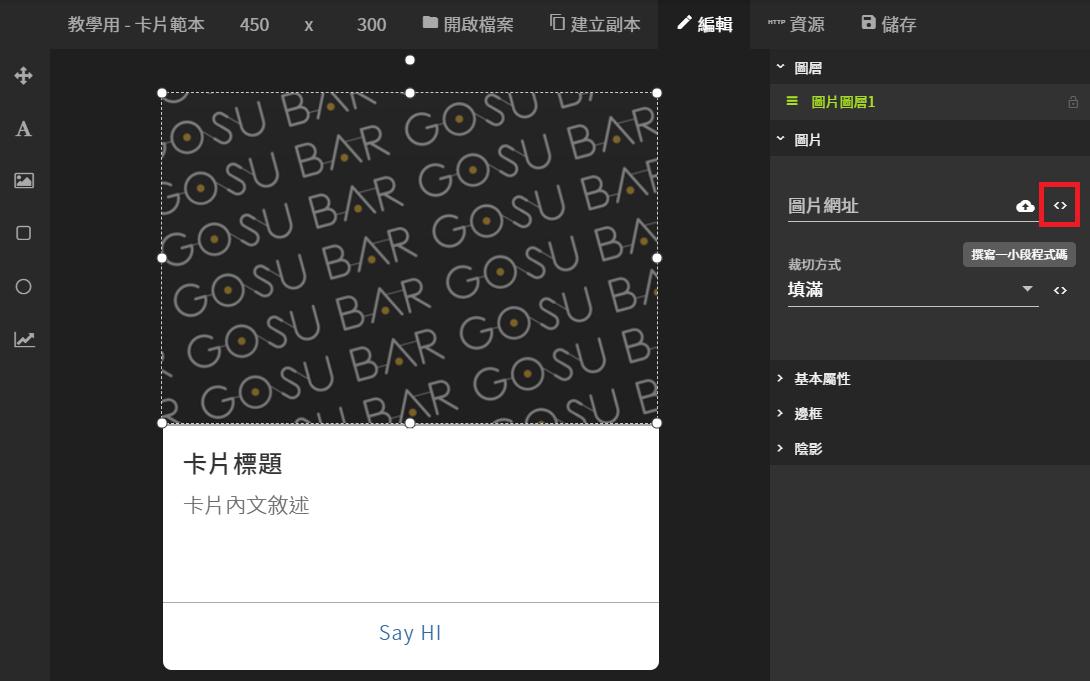
請點選框選處的「撰寫一小段程式碼」,因為範例目的是讓卡片的圖是收到卡片的用戶頭像,所以圖片網址要使用 輸入參數 ${prop.picture},才能透過這個參數接收外部傳入的用戶頭像。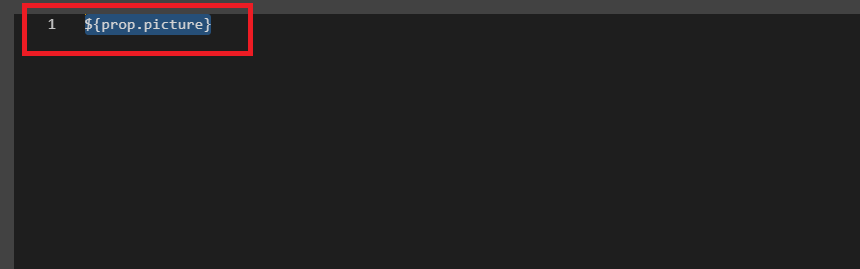
在展開的介面中輸入「${prop.picture}」,輸入完畢後點選外圍空白處離開輸入介面。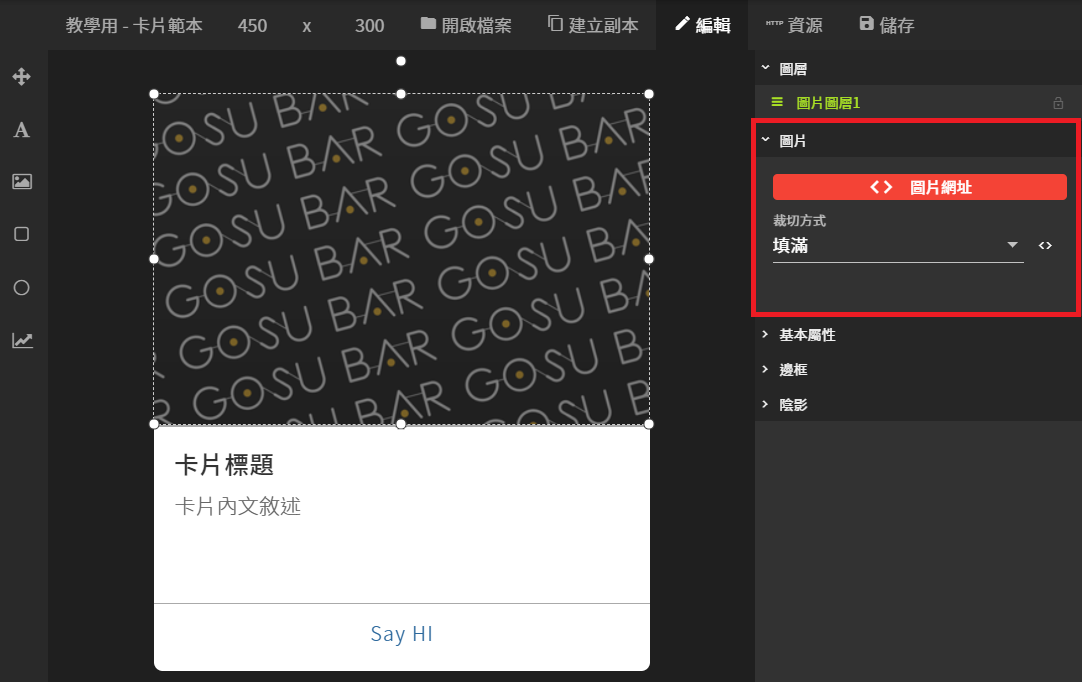
凡是有使用程式碼或使用 輸入參數,設定欄位就會變成紅色框選處的樣子。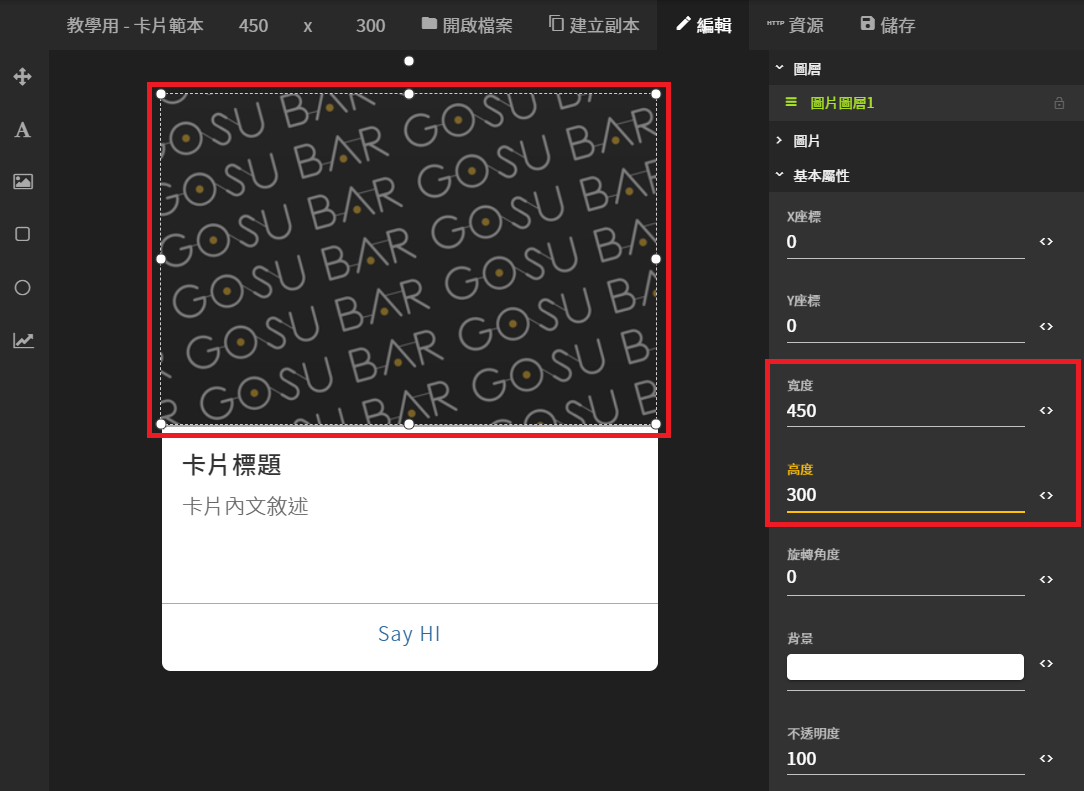
基本屬性:可以設定圖層的座標位置、寬度、高度、旋轉角度、背景色、不透明度。
先將圖片填滿圖層範圍,可以使用移動工具直接拖曳圖片的位置與尺寸,或是直接輸入參數值進行設定。
為了將建立的 圖片圖層1 填滿整個範圍,請將X、Y軸座標設為0,寬度450,高度300。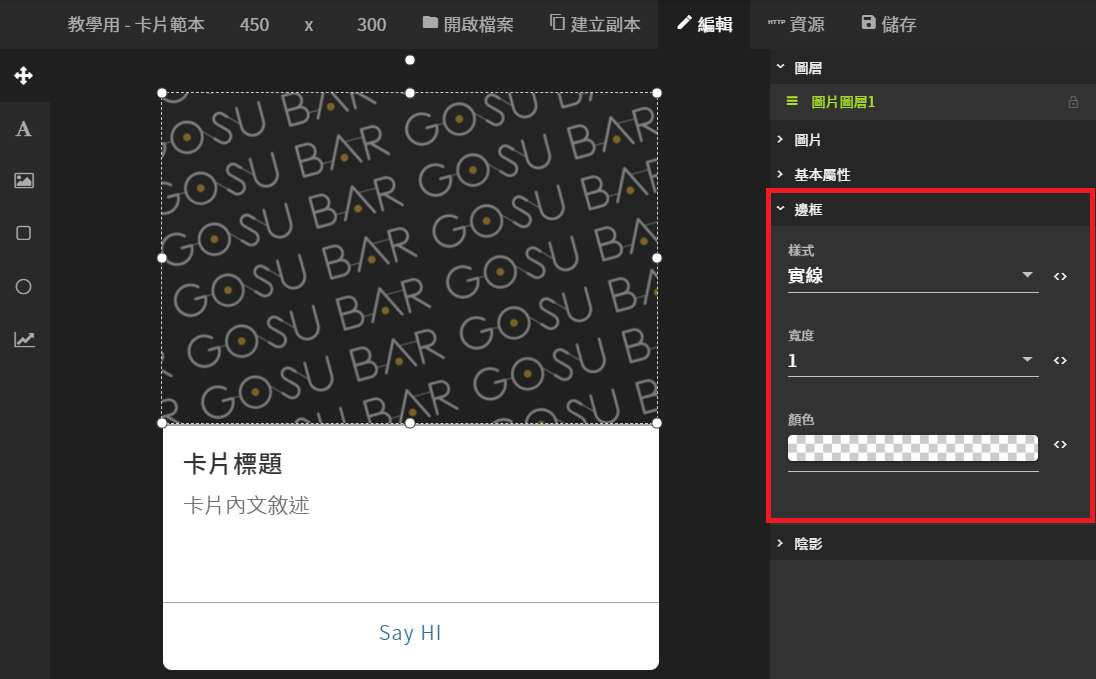
邊框:可以設定邊框樣式(實線、虛線)、樣式寬度、顏色。此範例不需要進行設定。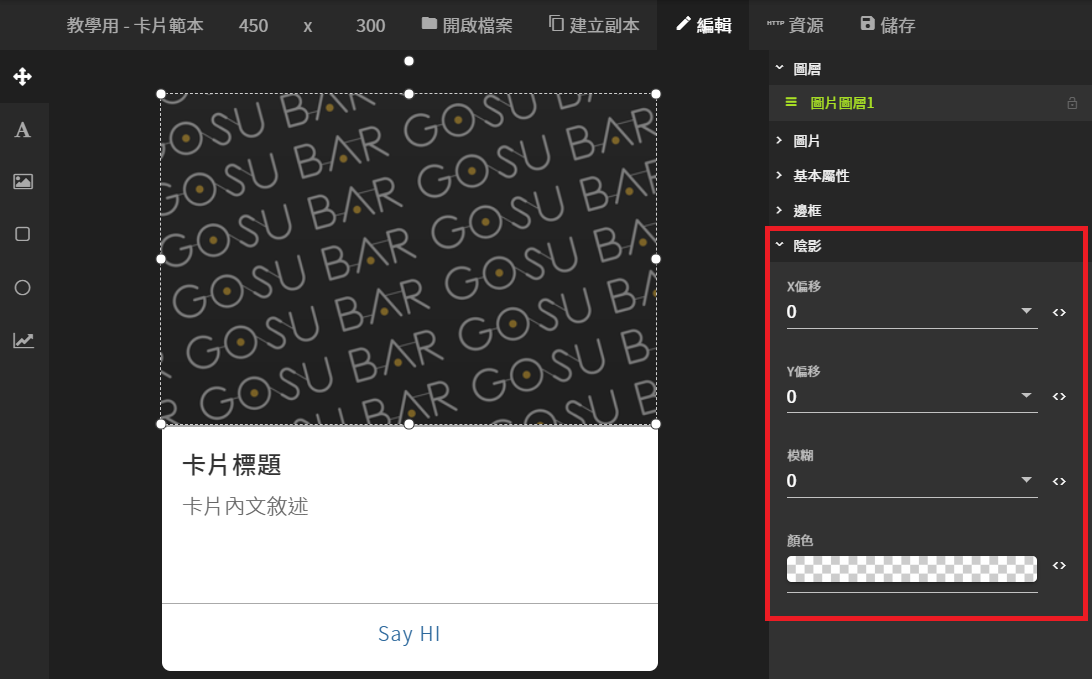
陰影:可以設定X、Y軸的偏移量、模糊、顏色。此範例不需要進行設定。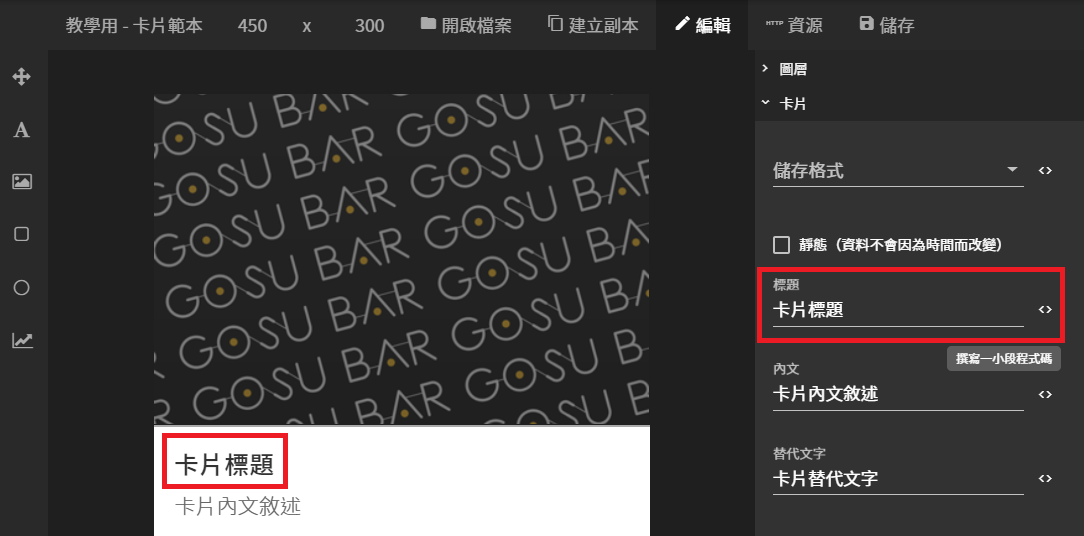
再來是設定卡片標題。
點選畫面空白處切回範本結構並選擇卡片,標題內容一樣使用 輸入參數 接收外部的資料。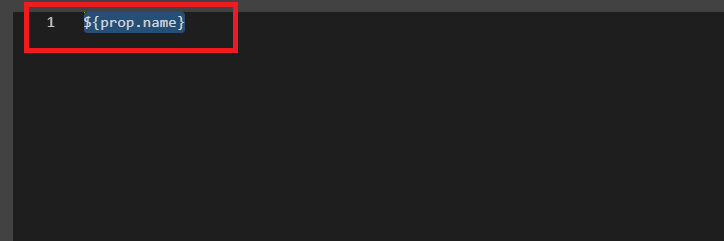 輸入「${prop.name}」。
輸入「${prop.name}」。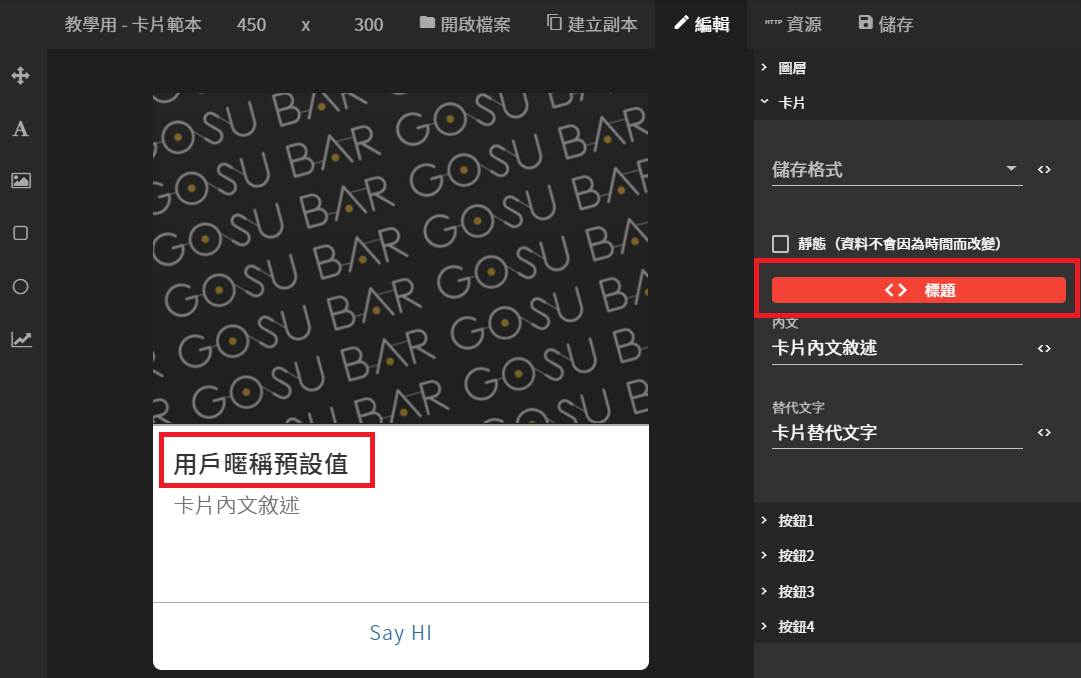
透過即時預覽可以發現 輸入參數 的標題內容,變成 輸入參數 name 當初設定的預設值了!
(示意圖中設定的預設值為「用戶暱稱預設值」)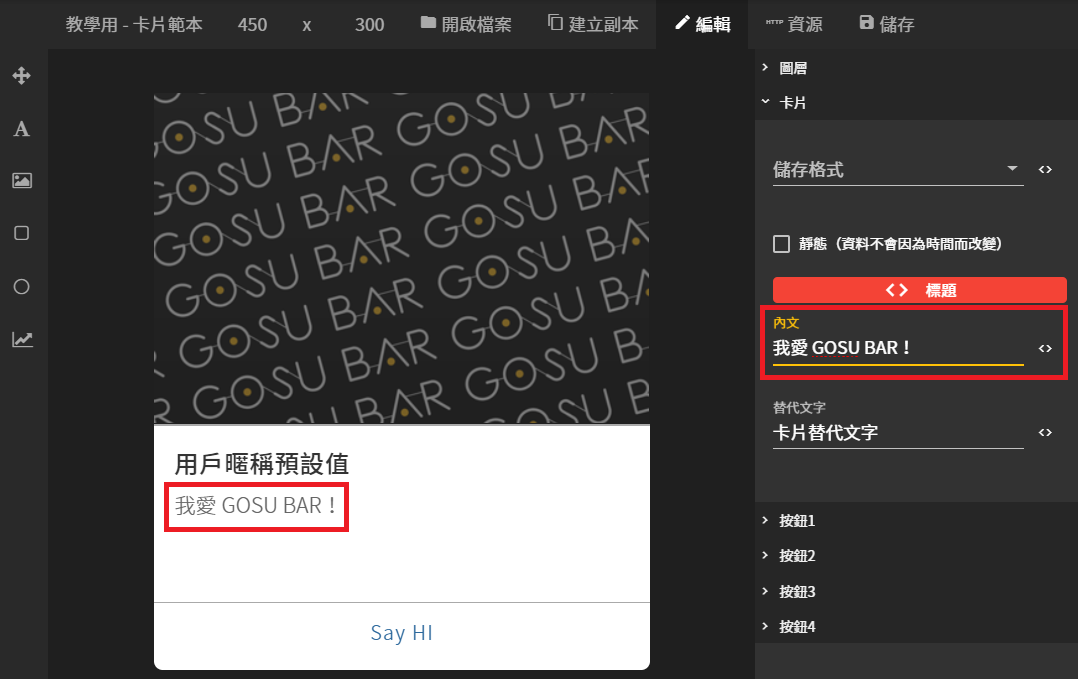
內文直接設定為「我愛 GOSU BAR!」,一樣透過即時預覽可以看出內容變化。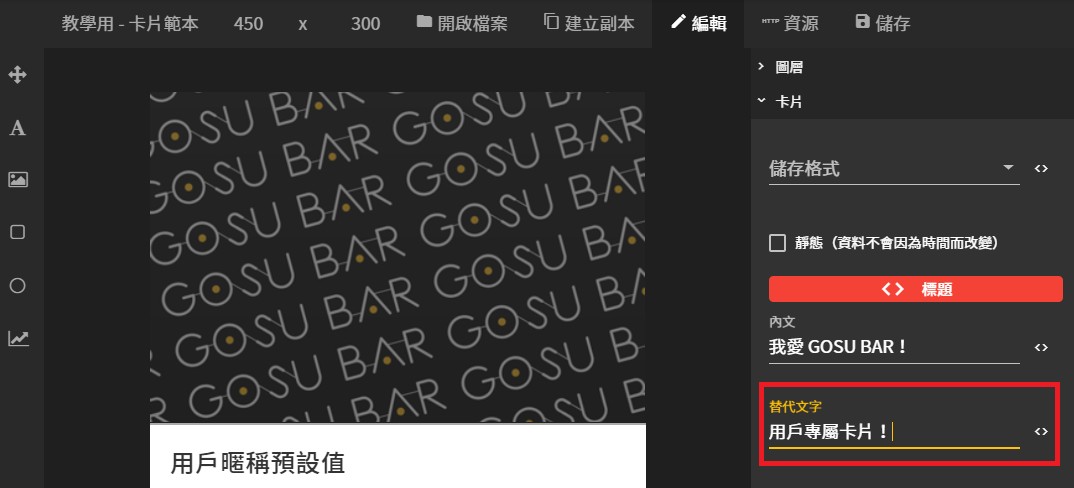
設定替代文字,當用戶收到這則範本訊息時,會出現的替代文字內容。
(範例中輸入「用戶專屬卡片!」)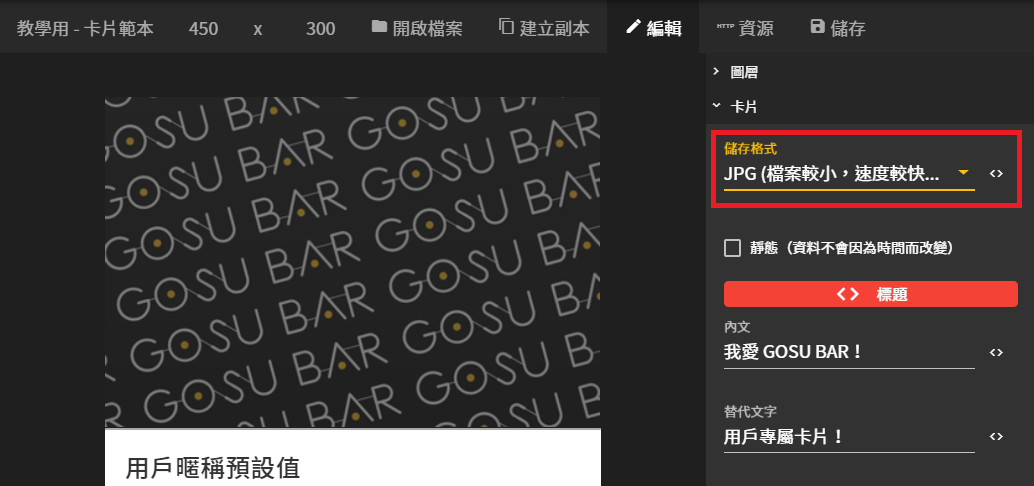
由於圖片並不需要保留透明度,所以儲存格式選擇 jpg 格式儲存。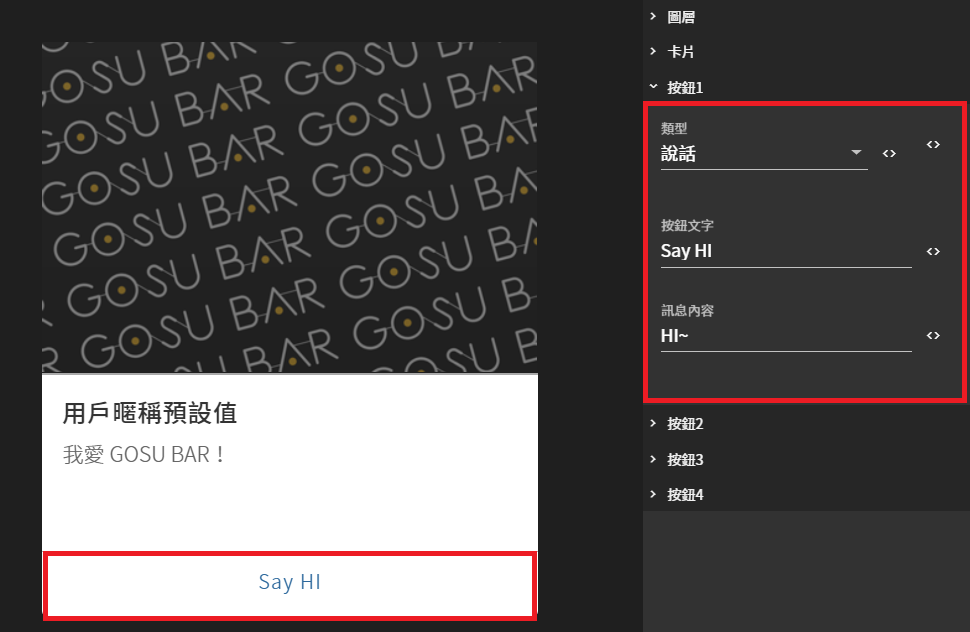
按鈕1 的設定因為在練習,直接使用預設值即可。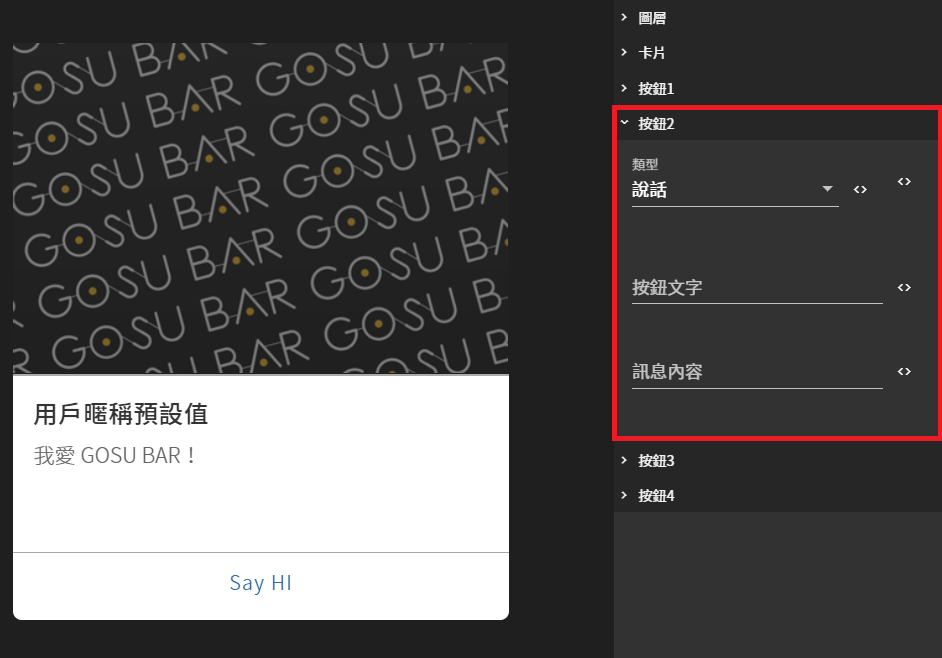
按鈕2 要使用 輸入參數 btn2 接收外部傳入的資料。
在按鈕文字以及訊息內容中都輸入「${prop.btn2}」。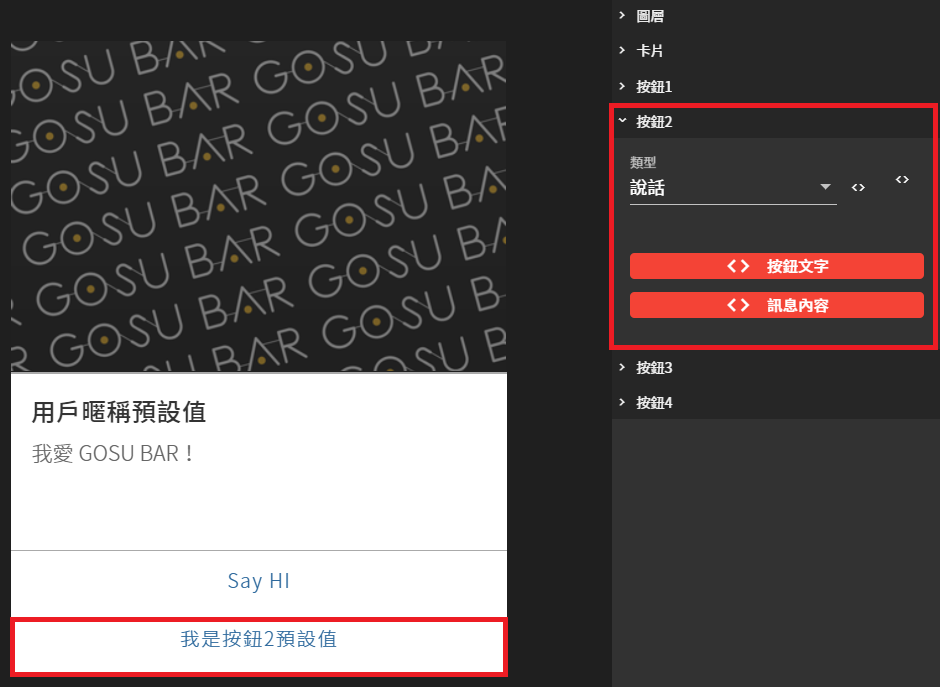
設定好即時預覽就會出現當初設定的預設值囉。記得做完設定後要儲存唷!
以上是此應用情境在 圖像編輯器 需要做的部分,剩下的就是要在 流程編輯器 中透過 for 迴圈的方式,將取得的用戶資料一筆一筆的代入至此範本卡片,這樣經由 for 迴圈發送出去的範本卡片內容,就會是每一位用戶自己的資料了!
- 情境:
-
示範-海報範本
- 情境:
針對特定活動或是節日發送用戶專屬的海報形式賀卡,訊息包含一張背景圖,圖中預留位置可以放入用戶頭像,海報下方有按鈕可以開啟活動相關的介紹網站。
從情境可以得知,用戶頭像需要透過 輸入參數 從外部傳入資料,至於按鈕的網址根據需求可以自行決定要以彈性、外部傳入資料的方式,或是非彈性直接輸入固定的網址。在這一次練習中就只建立用戶頭像的 輸入參數 即可。
進入剛建立好的海報範本。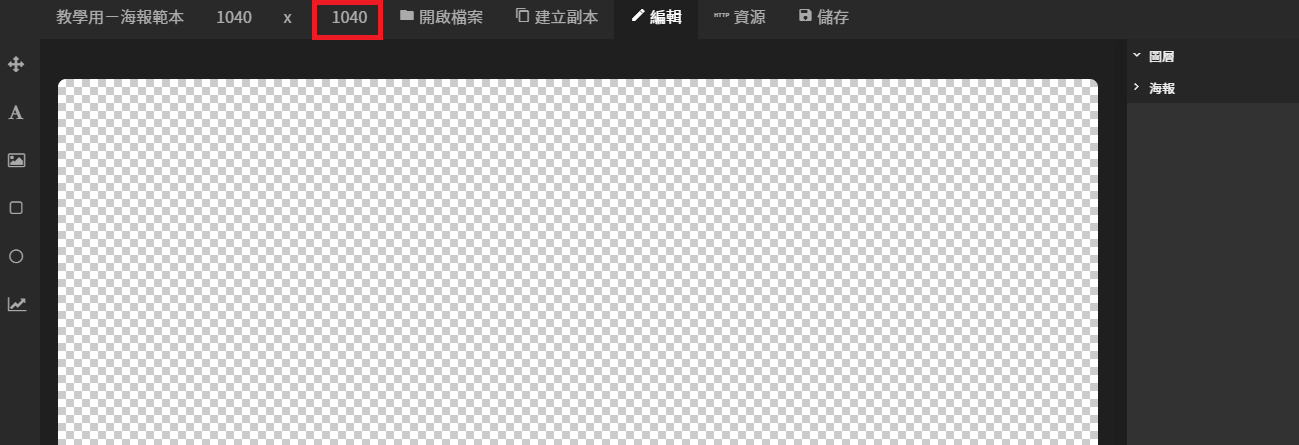
海報的尺寸寬度不可更改固定1040(px),高度可根據需求進行調整。在此練習高度維持預設值即可。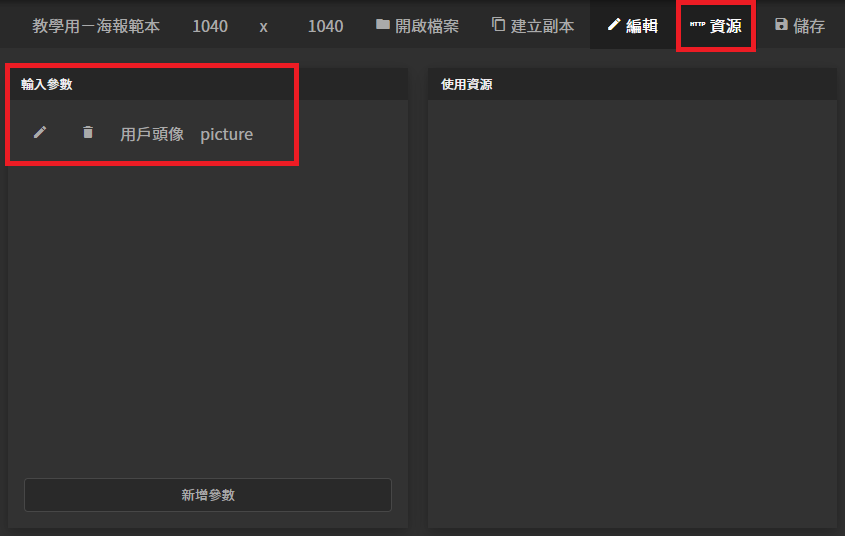
先點開資源建立 輸入參數 picture。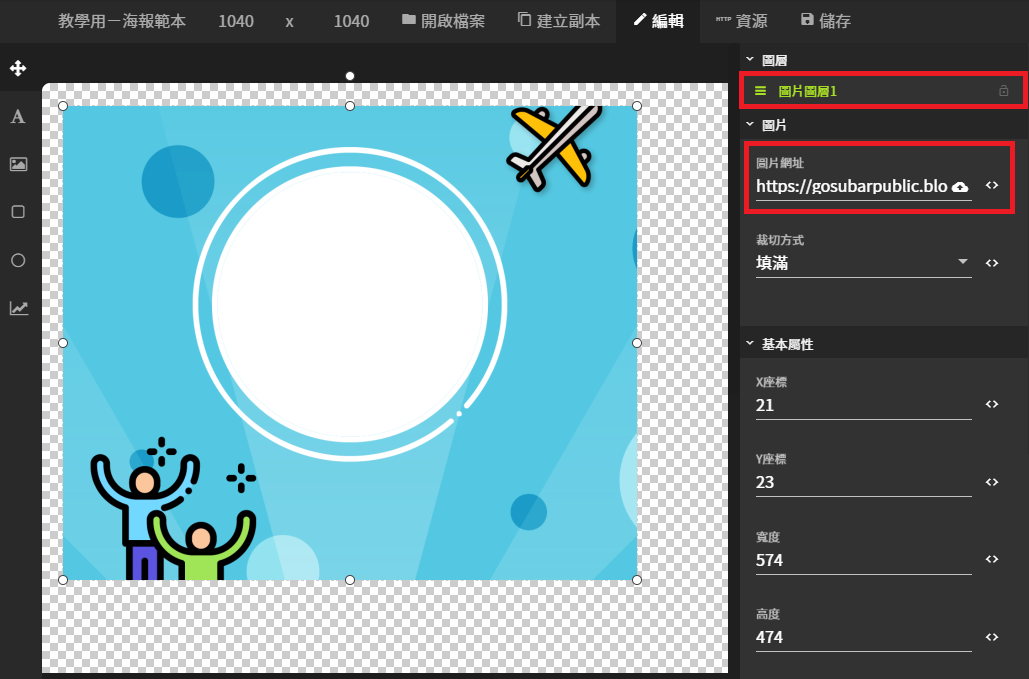
切回編輯,以拖拉方式建立一個圖片圖層,在圖片網址上傳賀卡背景圖。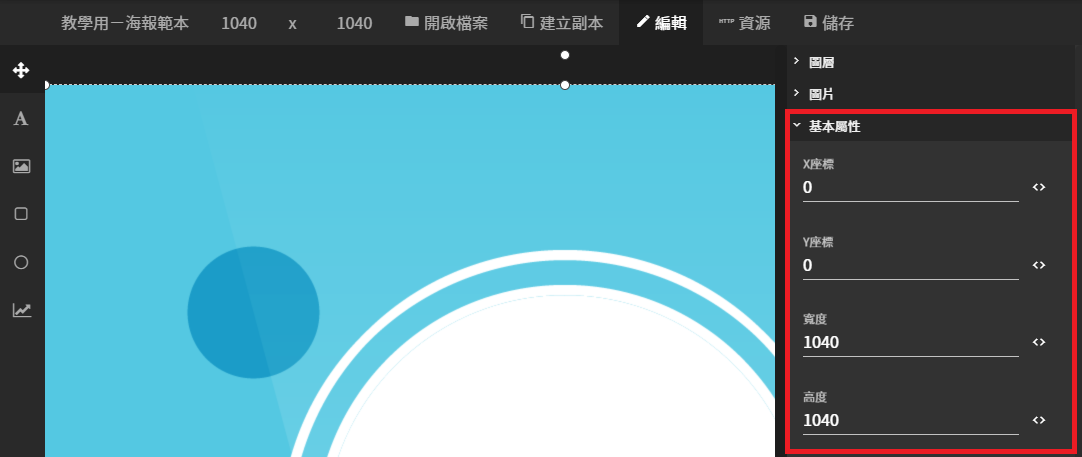
將圖層填滿整張海報範圍,直接在基本屬性中設定參數,X、Y座標皆為0,寬度、高度皆為1040,圖層尺寸就會填滿整張海報囉。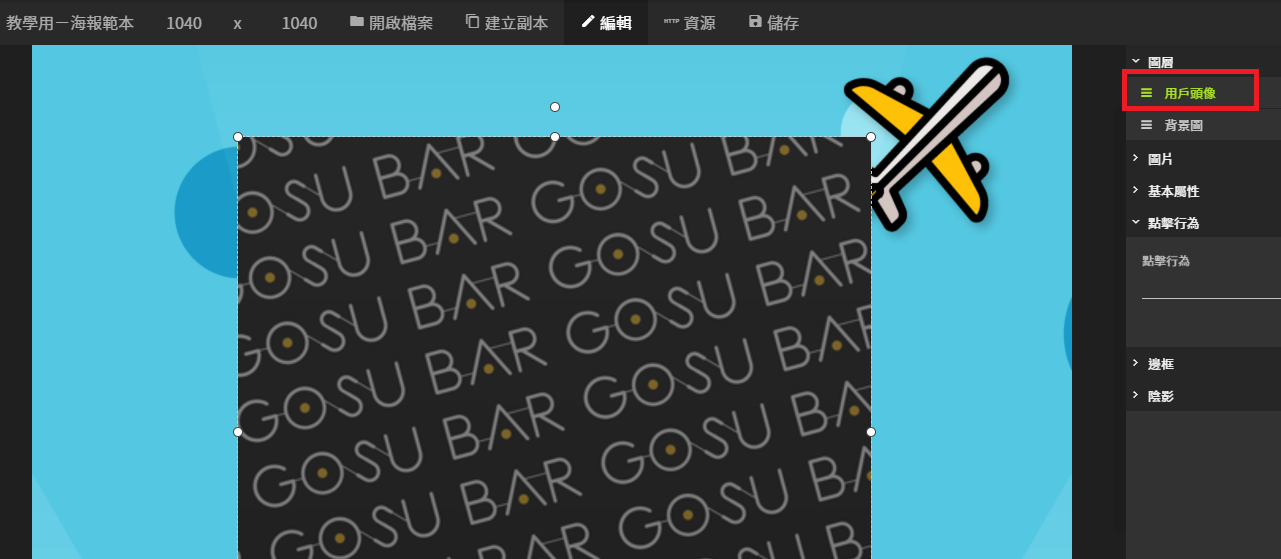
再建立一個圖片圖層,這個圖層會使用 輸入參數 picture 來接收外部傳入的用戶頭像。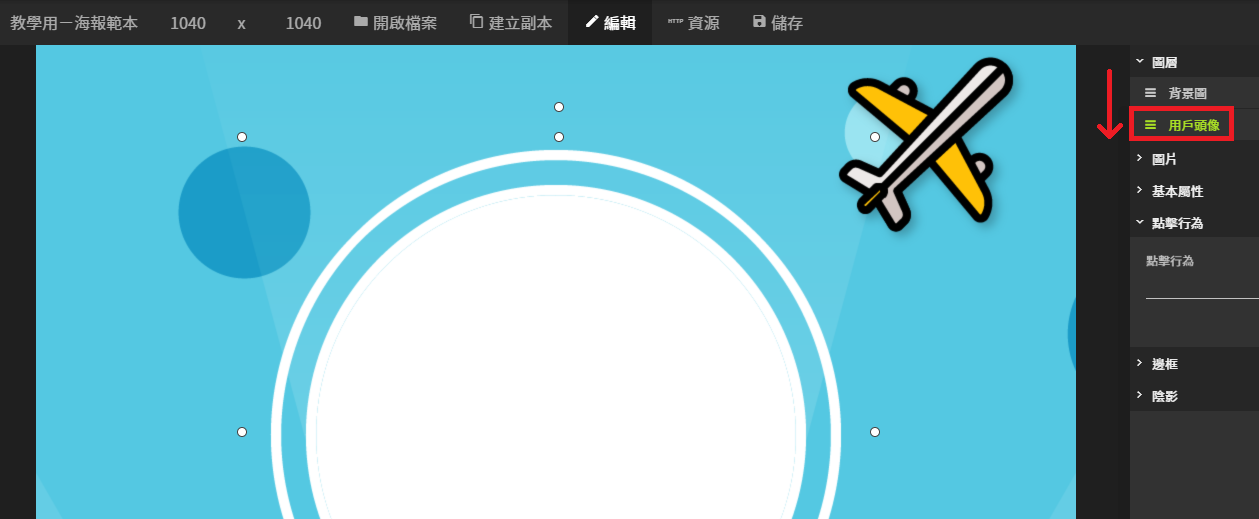
用戶頭像應該要放在背景圖底下(後面)才不會遮住背景圖,但當我們將圖層移動順序後會發現,用戶頭像的圖層整個被覆蓋住。
這是因為背景圖的圖層沒有調整背景顏色的設定,點選背景圖的圖層,並在基本設定中點開背景調整顏色。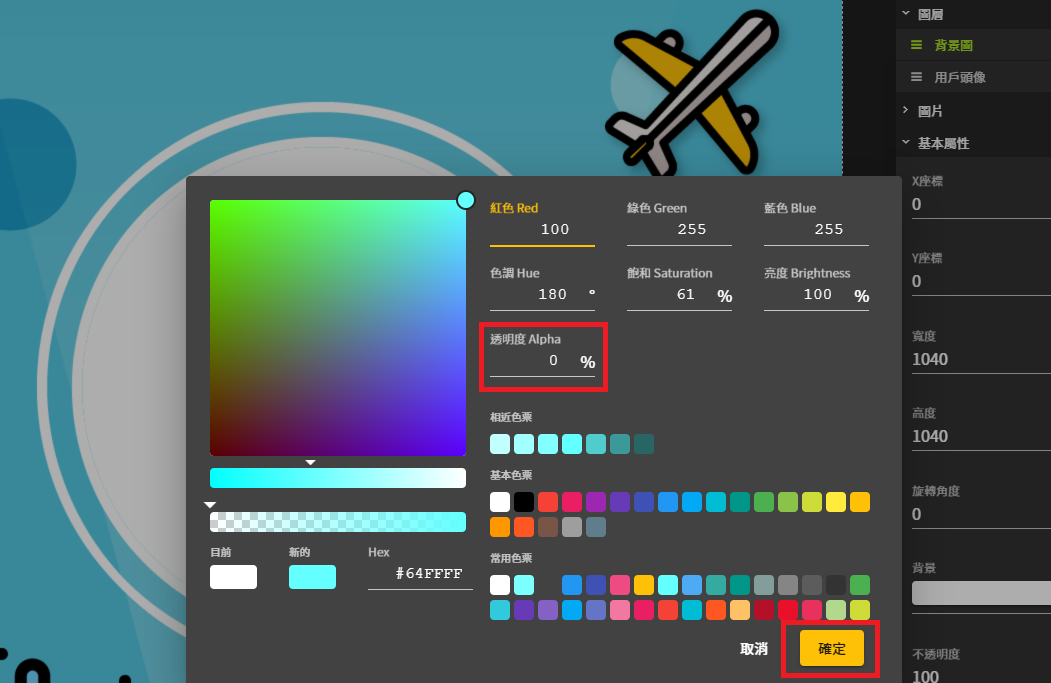
調整透明度為0,記得按下確定進行更改。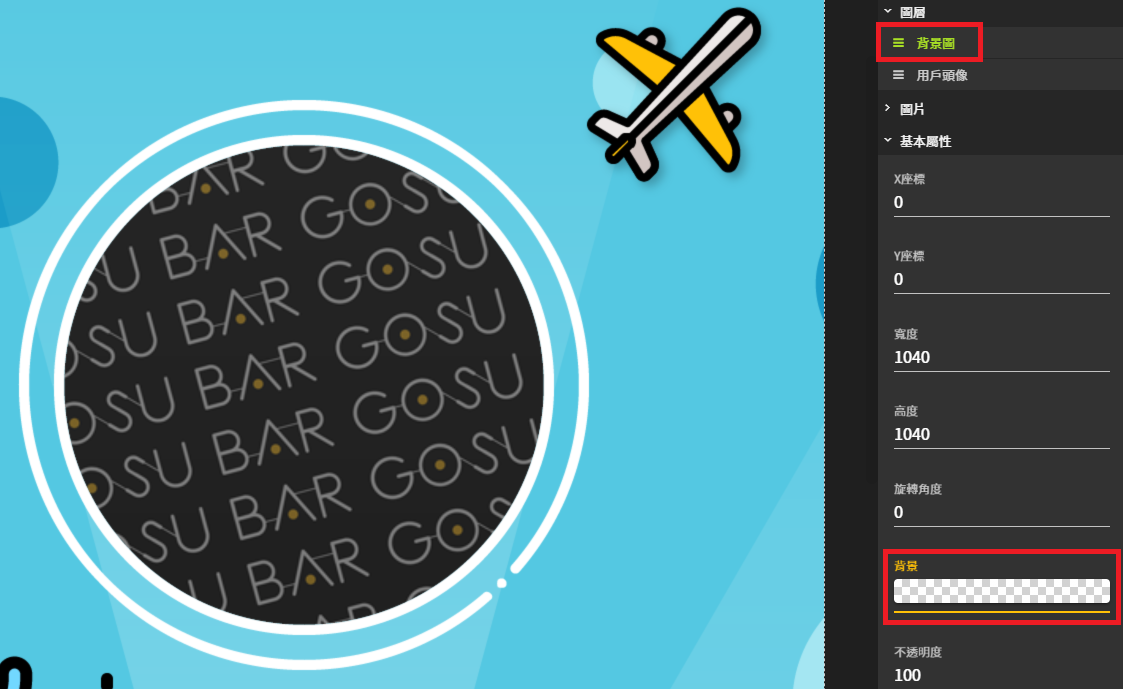
背景圖層的背景變為透明後,原本圖片預留透明的範圍就露出來囉!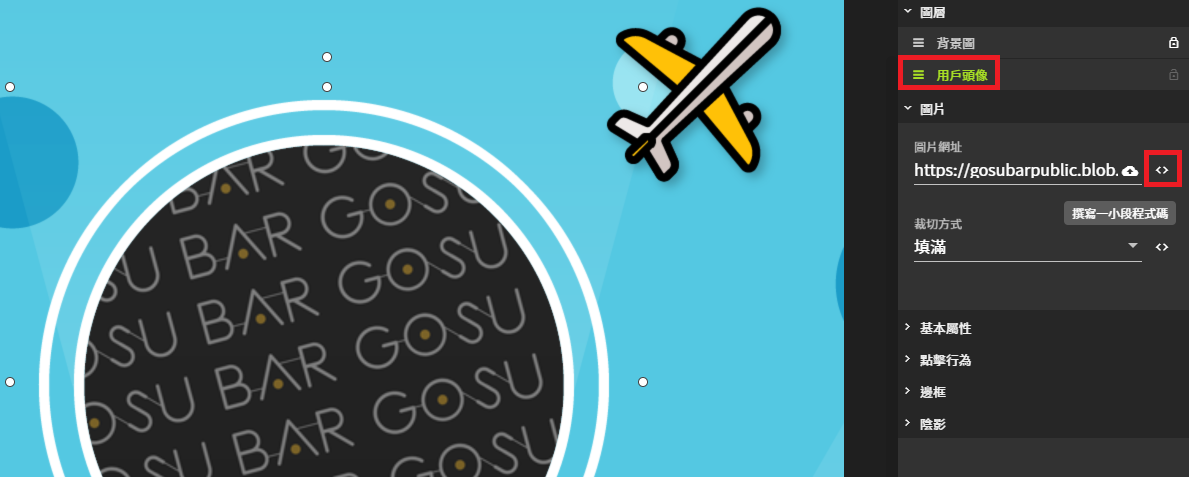
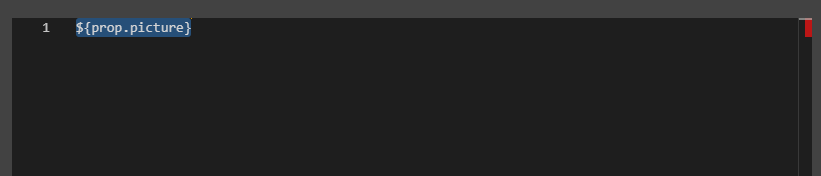
在來回到用戶圖層進行設定,點選框選處更改圖片網址,輸入 ${prop.picture} 以接收外部傳入的資料。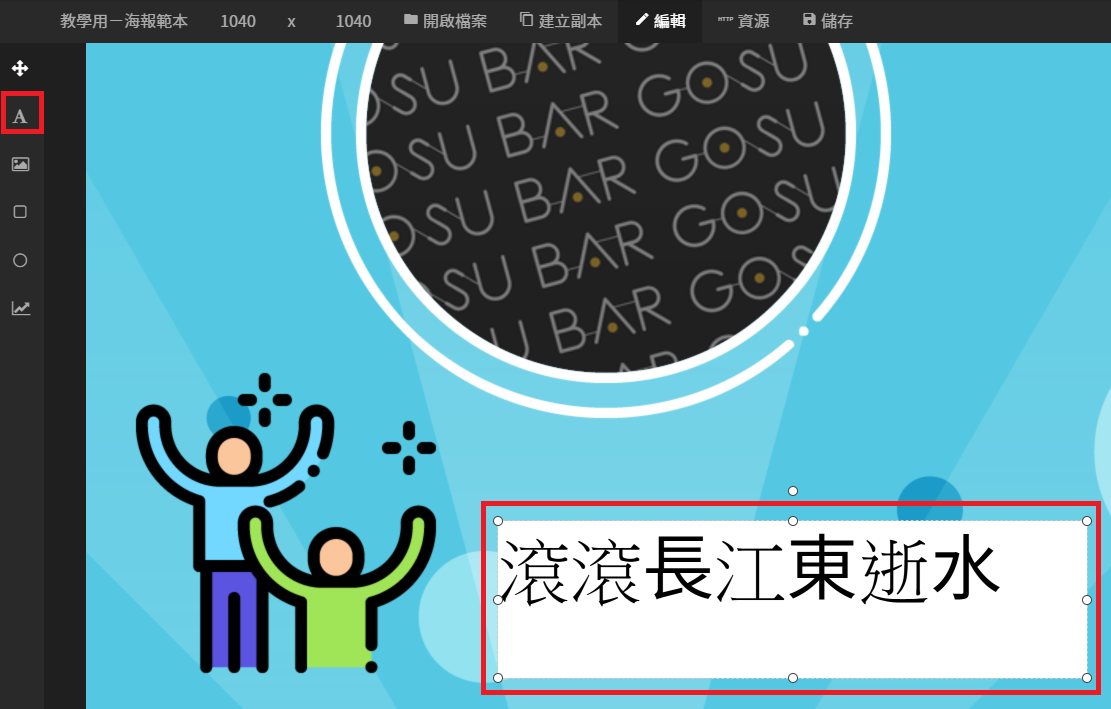
目前還缺少一個按鈕,請使用文字工具建立一個文字圖層。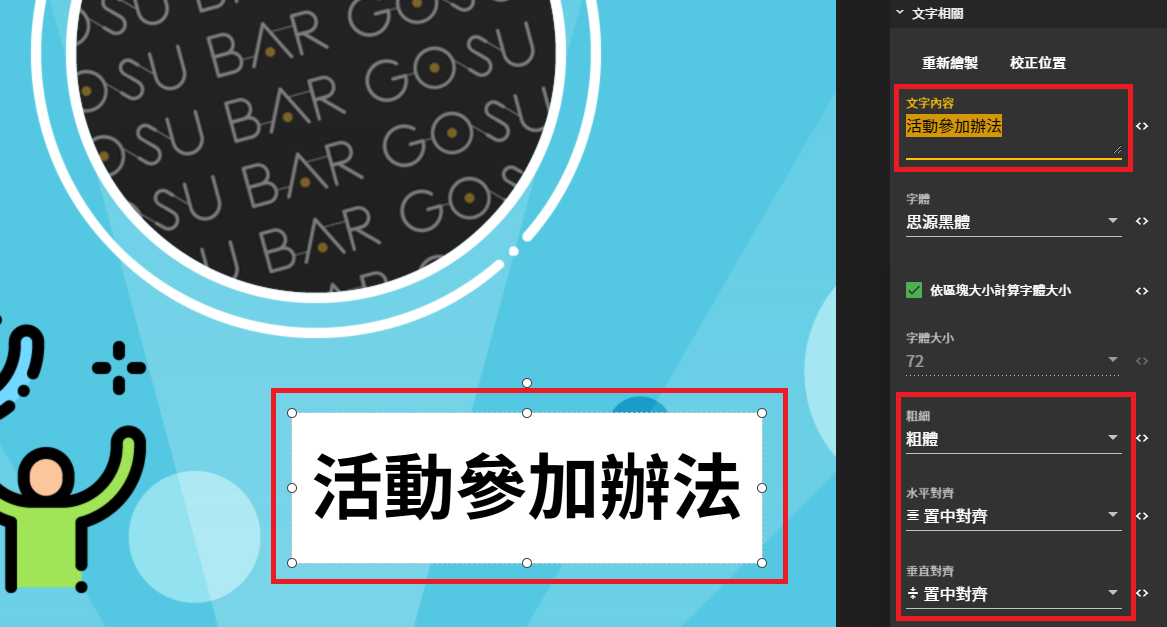
先將文字圖層的外觀進行調整,讓它看起來更像一個按鈕。
首先先設定按鈕名稱,命名為「活動參加辦法」,粗細設定為「粗體」,並對水平對齊與垂直對齊都設定為「置中」。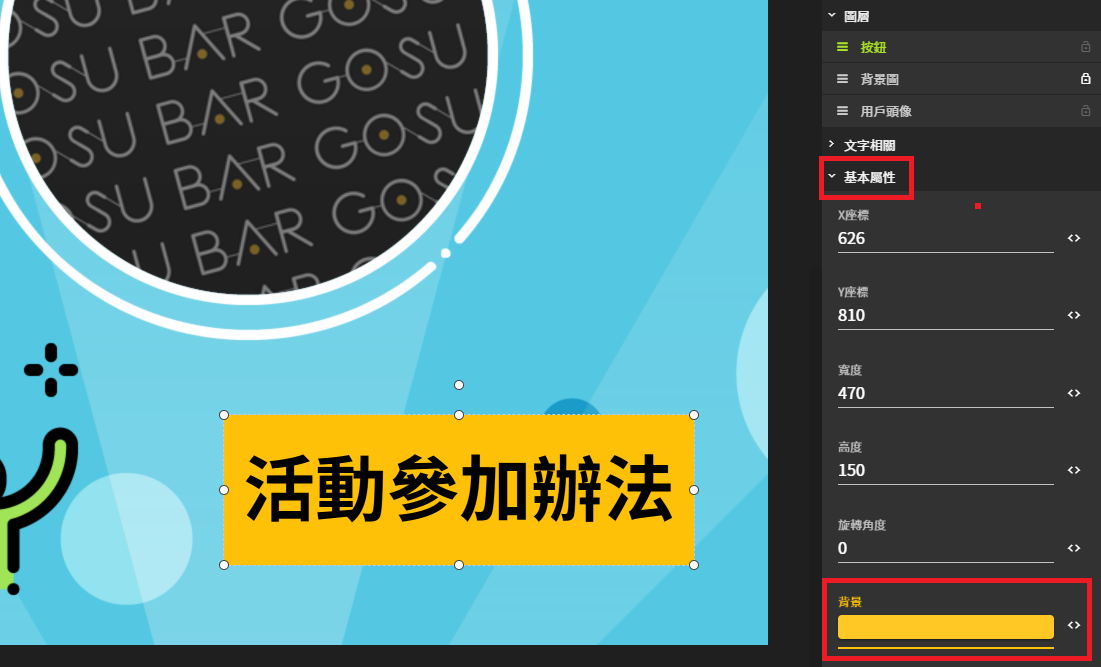
在基本設定中更改背景顏色(底色)。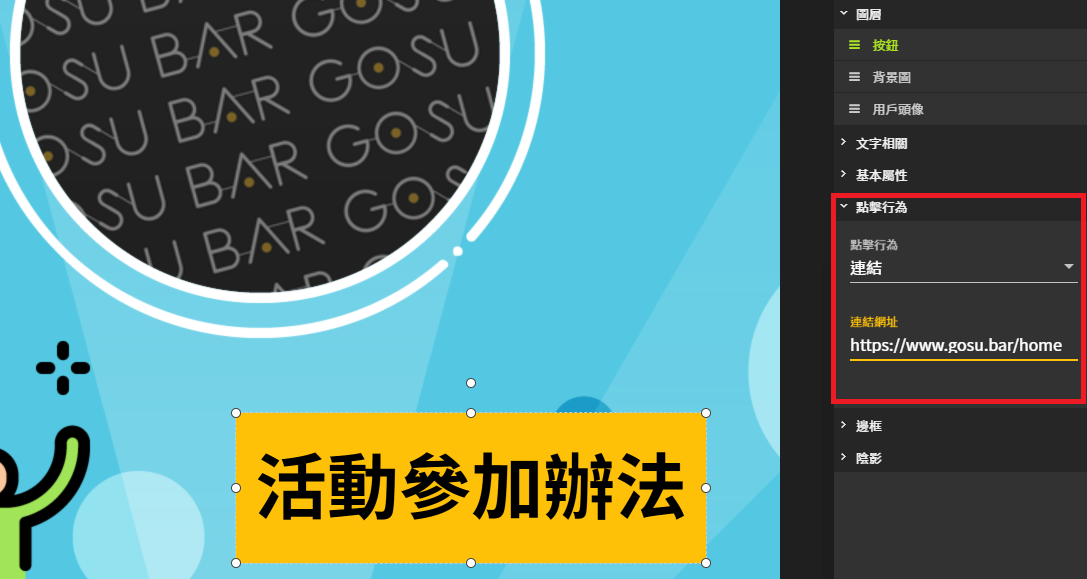
在點擊行為中設定為連結,並輸入連結網址。因為是練習在此就輸入 GOSU BAR 官網(https://www.gosu.bar/home)。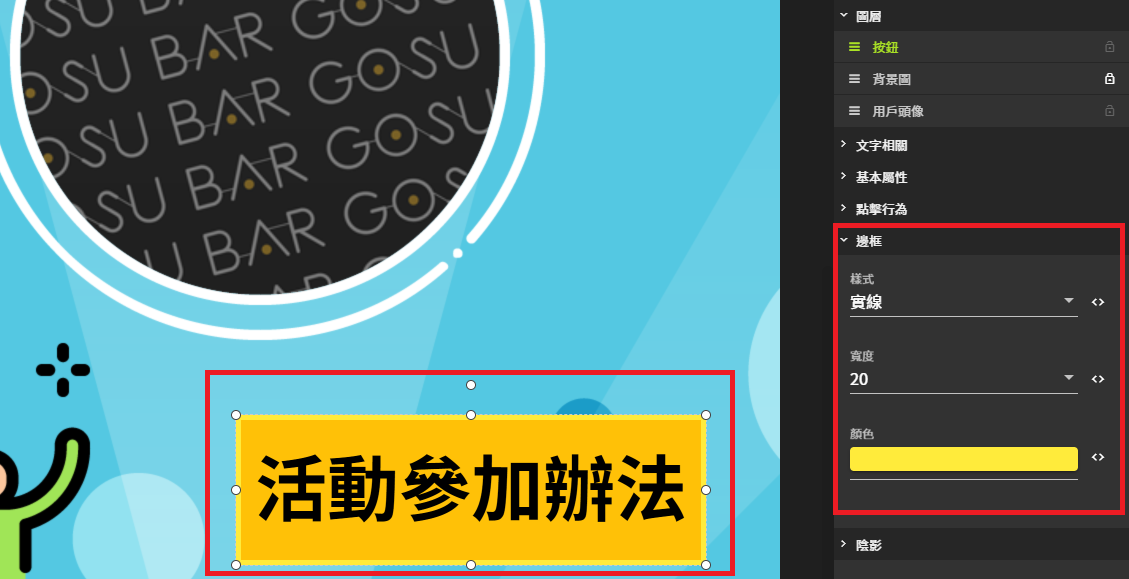
邊框也進行調整,樣式選擇「實線」,寬度設定「20」,設定邊框「顏色」,讓文字區塊更像一個按鈕。
設定完成後記得儲存範本。
以上是這個應用情境在 圖像編輯器 中範本要進行的設定,而在 流程編輯器 中則是使用 for 迴圈的方式,將要發送訊息的用戶頭像資料一筆一筆分別傳入範本,這樣每一比發送的範本訊息內容就會是用戶的頭像囉!
- 情境:
