標籤管理
在介紹標籤管理介面之前,我們必須先認識 GOSU BAR 提供的 標籤(Tag)
-
何謂標籤
GOSU BAR 提供了 標籤(Tag),使用標籤可以方便的對用戶進行分眾、分群,透過對目標用戶賦予特定的標籤,就等同對用戶賦予一個特定的狀態或是身分。
聽起來似乎很抽象,請參考以下例子會比較容易理解!
假設今天在聊天機器人提供某份問卷讓用戶填寫,這問卷中的問題之一是詢問用戶的生理性別,我們可以根據用戶的選擇,透過流程對其貼上對應的生理性別標籤,這時就對這些有填答問卷的用戶進行生理性別上的分眾了。
適當的使用標籤可以方便未來根據不同的需求篩選出擁有特定標籤的用戶,針對篩選對象推送特定的訊息或抽換特定的選單(LINE@);也可以透過判斷用戶是否擁有特定標籤,讓擁有特定標籤的用戶使用特別的服務或功能!(例如:VIP會員)
理解標籤為何以及標籤可以達到的成效後,接著是本章的重點 標籤管理 的介紹。
-
標籤管理
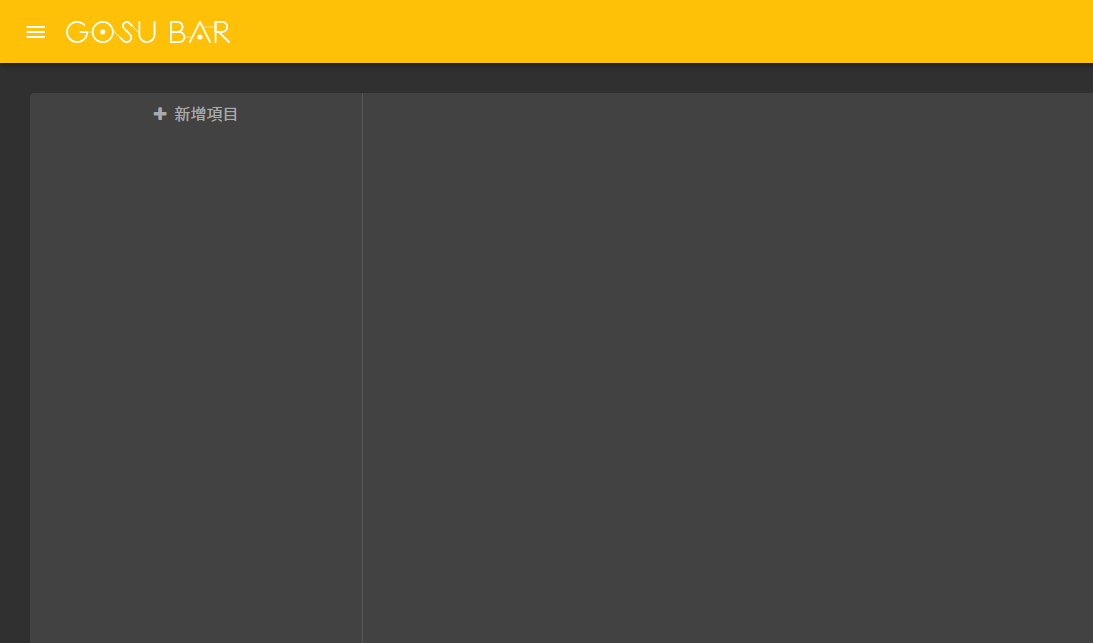 初次進到 標籤管理 的畫面,此時還尚未存在任何標籤,請點選按鈕 新增項目 建立。
初次進到 標籤管理 的畫面,此時還尚未存在任何標籤,請點選按鈕 新增項目 建立。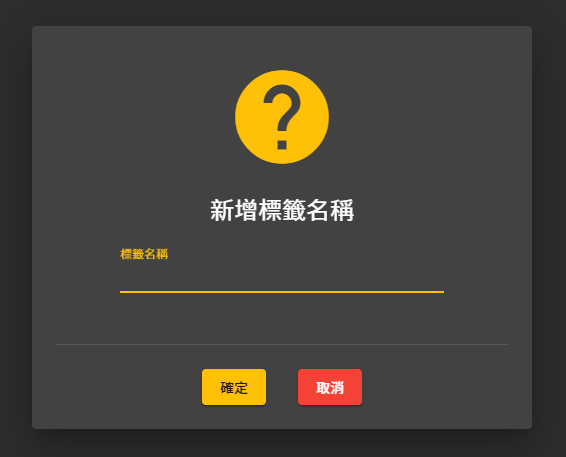
點選 新增項目 後會跳出視窗,請輸入標籤的名稱。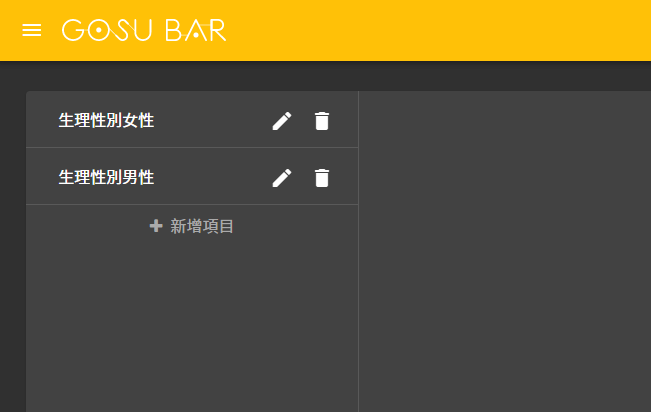
以上圖示範為例,建立 生理性別女性 與 生理性別男性 兩個標籤。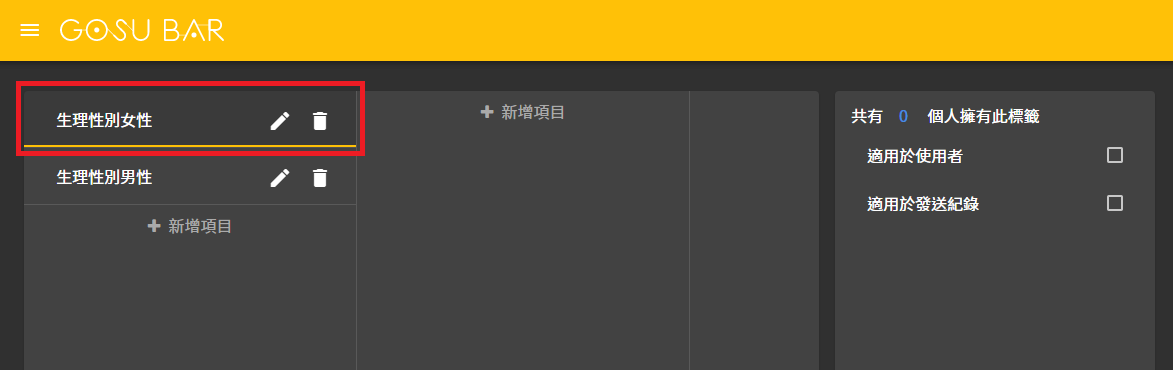
建立標籤後請點選標籤區塊,這時右側會顯示該標籤的其他資訊,透過資訊可以發現,上方有顯示擁有此標籤的用戶總數。(目前因為標籤剛建立,所以共 0 人擁有此標籤)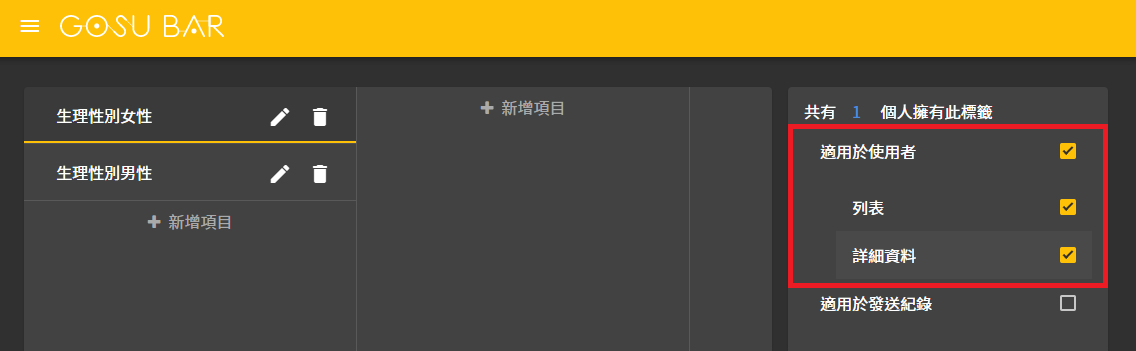
請啟用 適用於使用者,會再展開以下設定:
1. 列表:標籤將會顯示於好友清單中的列表中,目前此功能在規畫內所以列表還不能看到標籤。
2. 詳細資料:能顯示於好友清單中的好友詳細資料中。
若啟用 適用於發送紀錄:標籤可提供統計圖表使用。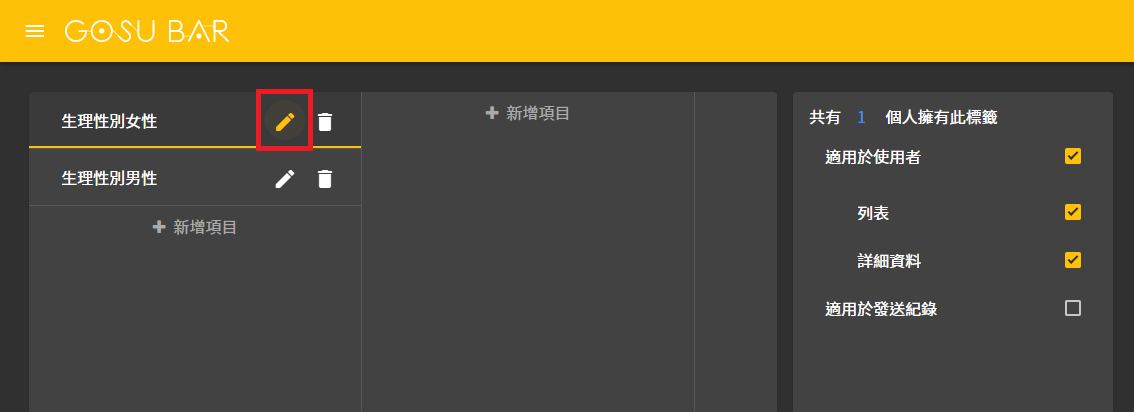
標籤建立時預設是白色字配深灰底,若有個人化的需求可以點選標籤上的編輯按鈕,除了可以重新命名標籤名稱外,也可以更改標籤的底色,方便辨識與管理。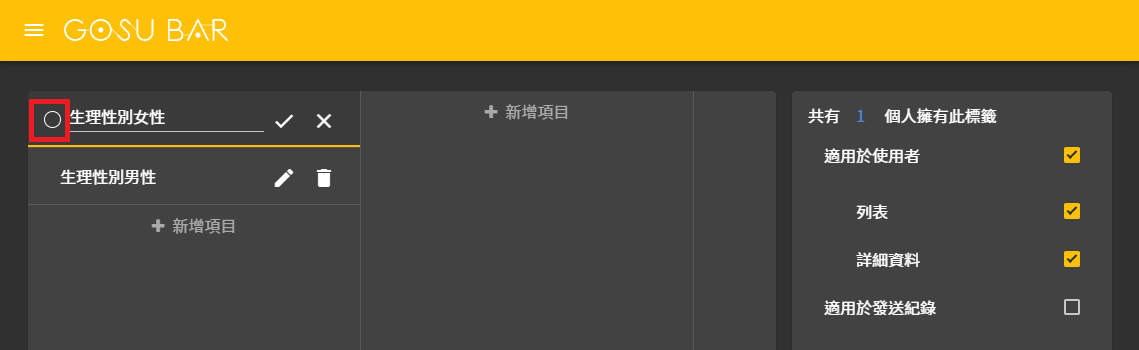
點開 編輯按鈕 後我們先更改標籤的底色,直接點選圓圈處會出現顏色編輯器。
顏色編輯器如圖所示,可以自行選擇喜愛的顏色。選擇並調整完後按下 確定 。
這就是更換後的樣子,是不是很簡單呢!
