建立 LINE@ 聊天機器人
我們將在 GOSU BAR 中透過 Messaging API 來製作 LINE@ 聊天機器人
首先我們需要先了解 LINE@ 方案
大致上分為主動發送訊息的 Push API 以及被動回覆訊息的 Reply API 兩種
Push API:
可隨時發送訊息給 LINE@ 的好友,會衍生出對應費用。
計算方式:
1. 針對一個好友發送一次訊息組,則為發送一次訊息
2. 針對一個群組或聊天室發送一次訊息組,若群組或聊天室成員數為 N,則為發送 N 次訊息
※ 免費方案每月有 500 次額度
※ 一個訊息組最多可以包含五則文字、圖片、卡片、海報等訊息
Reply API:
免費,當 LINE@ 收到好友主動詢問服務時,於 30 秒內有一次回覆訊息組的機會。
※ 使用時機:與 LINE@ 好友、好友對 LINE@ 發送訊息、好友點擊訊息上的按鈕等
※ 一個訊息組最多可以包含五則文字、圖片、卡片、海報等訊息
透過 GOSU BAR 一點都不複雜
透過 GOSU BAR ,你除了可以選擇是否啟用 Push API 之外
GOSU BAR 將自動以最佳的方式進行訊息傳送,也就是當可以使用免費 Reply API 時,GOSU BAR 將自動切換至 Reply API,否則才切換以 Push API 發送訊息
那麼接下來我們要開始建立 LINE@ 聊天機器人囉!
首先進入 GOSU BAR 機器人管理

選定社群平台並點擊按鈕
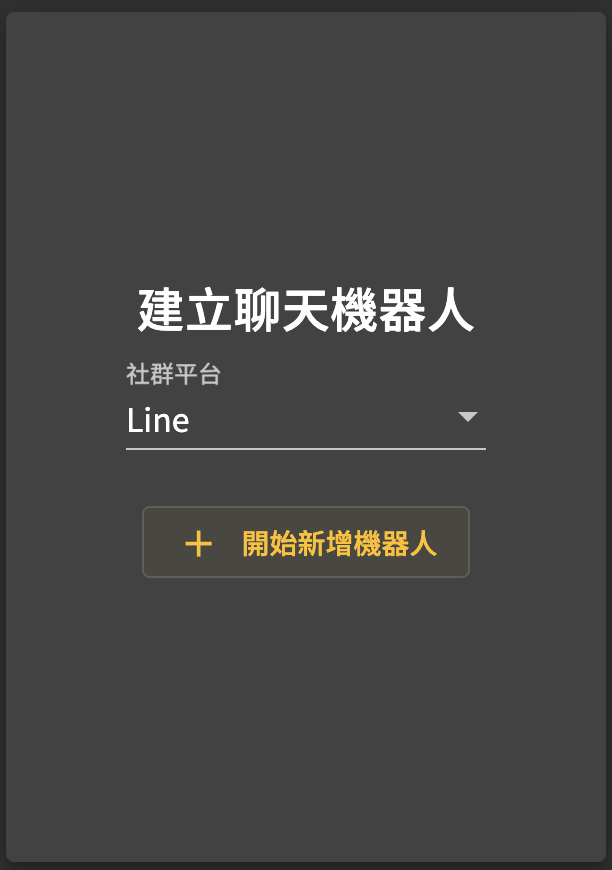
按照教學進行五階段的操作

若你尚未使用過 LINE Developers,首次登入將會進到以下頁面進行資料填寫與信箱認證

以下為操作過程的參考畫面,畫面中填寫的資料為假資料,請自行填寫實際資料
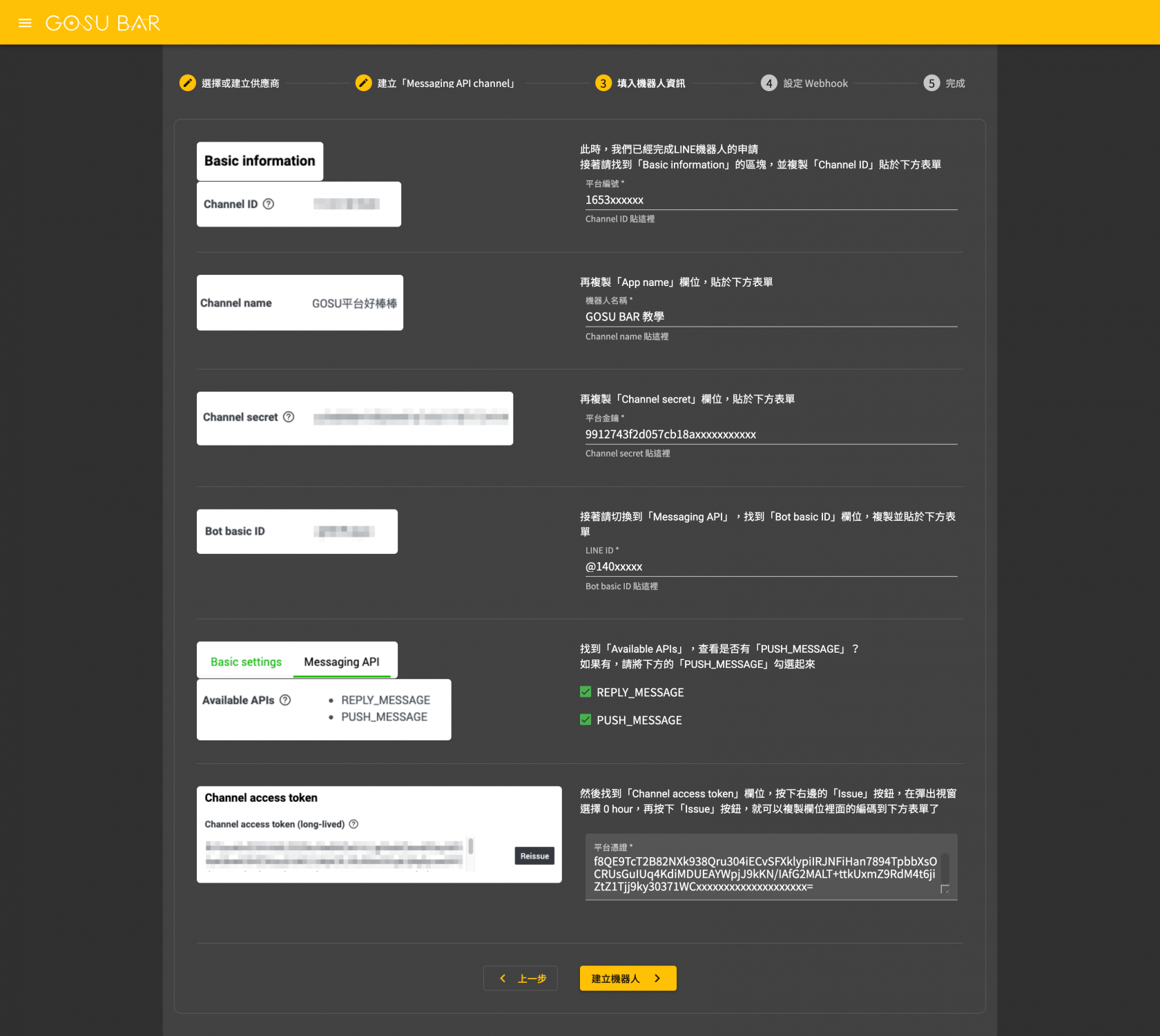
設定 Webhook 時,最容易遇到的問題為 LINE Developers 後台的狀況

只要確定 Webhook URL 沒錯即可,當點擊 Verify 時出現 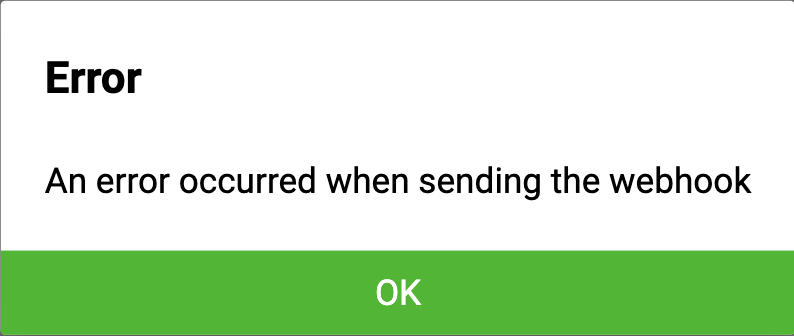 訊息則不須理會
訊息則不須理會
同時重新整理頁面並確保 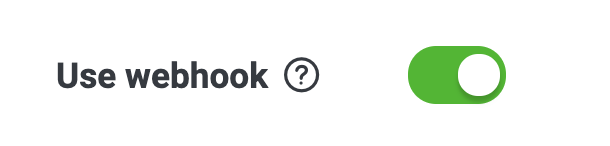 是啟用狀態
是啟用狀態
若重新整理後發現狀態變回關閉,請再點擊啟用並等待數秒後重新整理並檢查是否成功
※ 此過程可能需要嘗試數次才成功
於 GOSU BAR 平台中建立聊天機器人成功,如下圖:
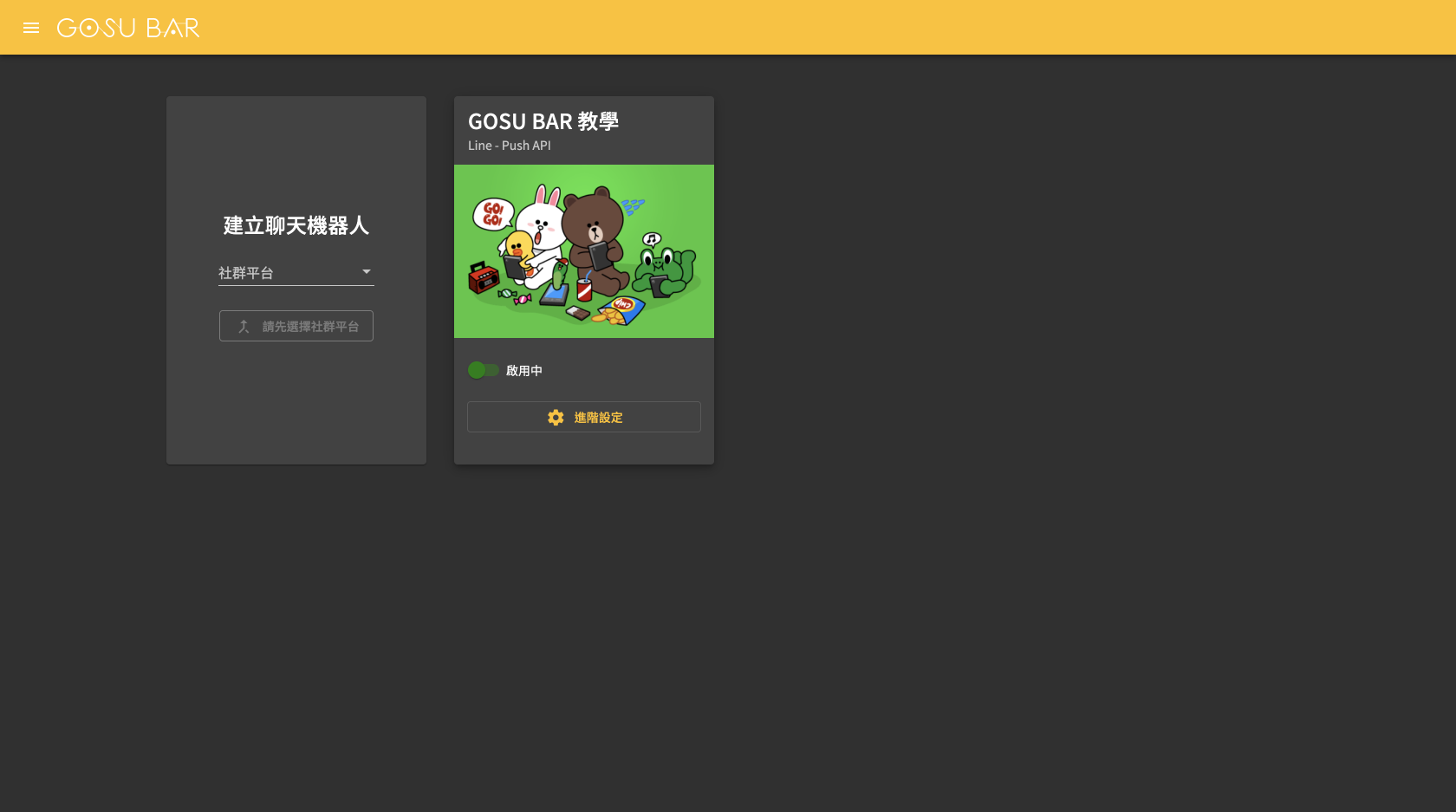
接下來我們將進行以下步驟來嘗試功能是否正常
1. 與 LINE@ 成為好友,並對 LINE@ 發送文字或貼圖,接著來到 GOSU BAR 1 : 1 私訊 頁面確認 GOSU BAR 是否正確收到訊息
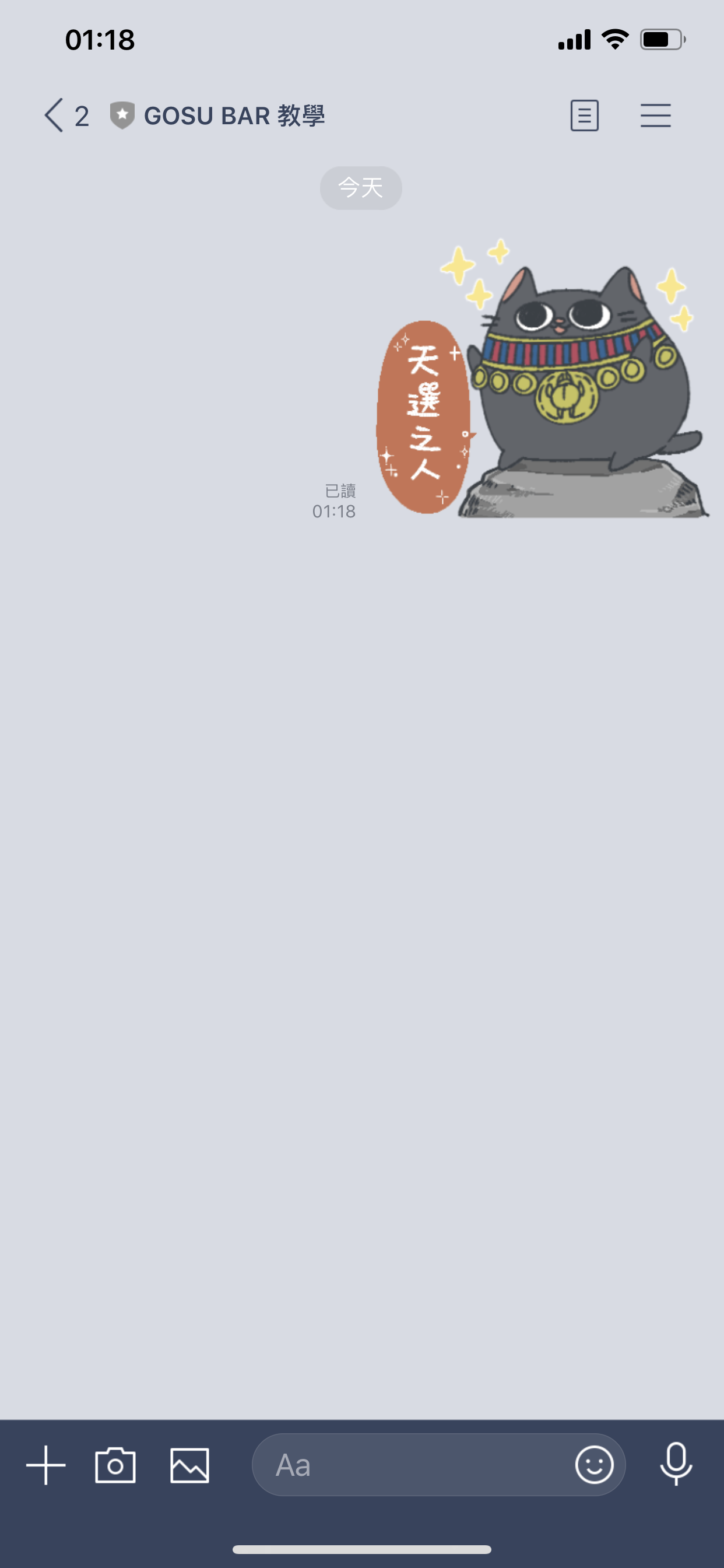
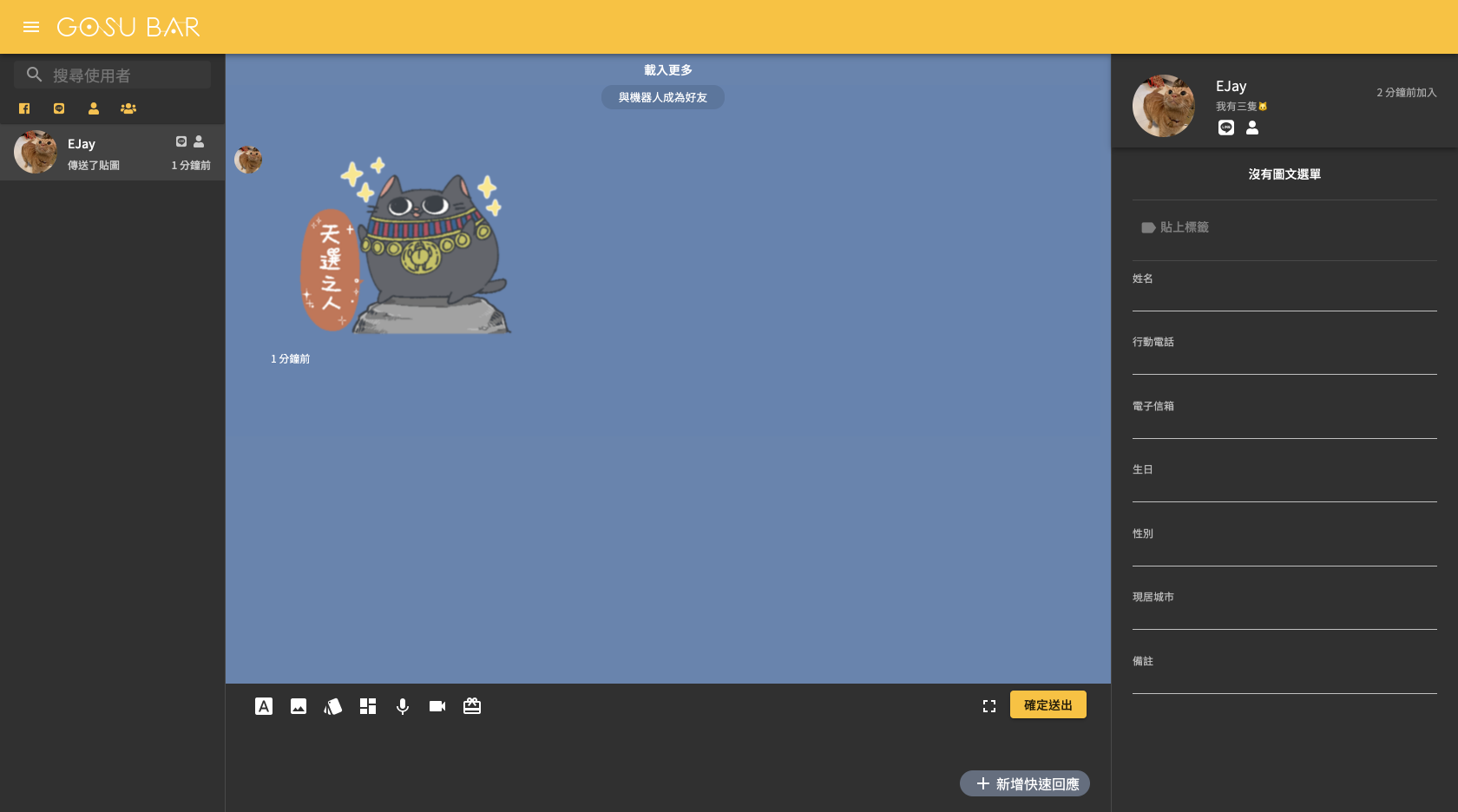
完成以上操作無誤,代表訊息接收正常,若發現 1 : 1 私訊頁面中沒有收到訊息時,請先嘗試重新整理,若還是沒有收到訊息請檢查以下幾個設定:
-
- Channel ID 填寫正確
-
Channel secret 填寫正確
-
Webhook URL 設定正確
-
Use webhook 確定啟用
2. 使用 1 : 1 私訊發送訊息並確認 LINE 是否收到透過 GOSU BAR 平台發送的訊息
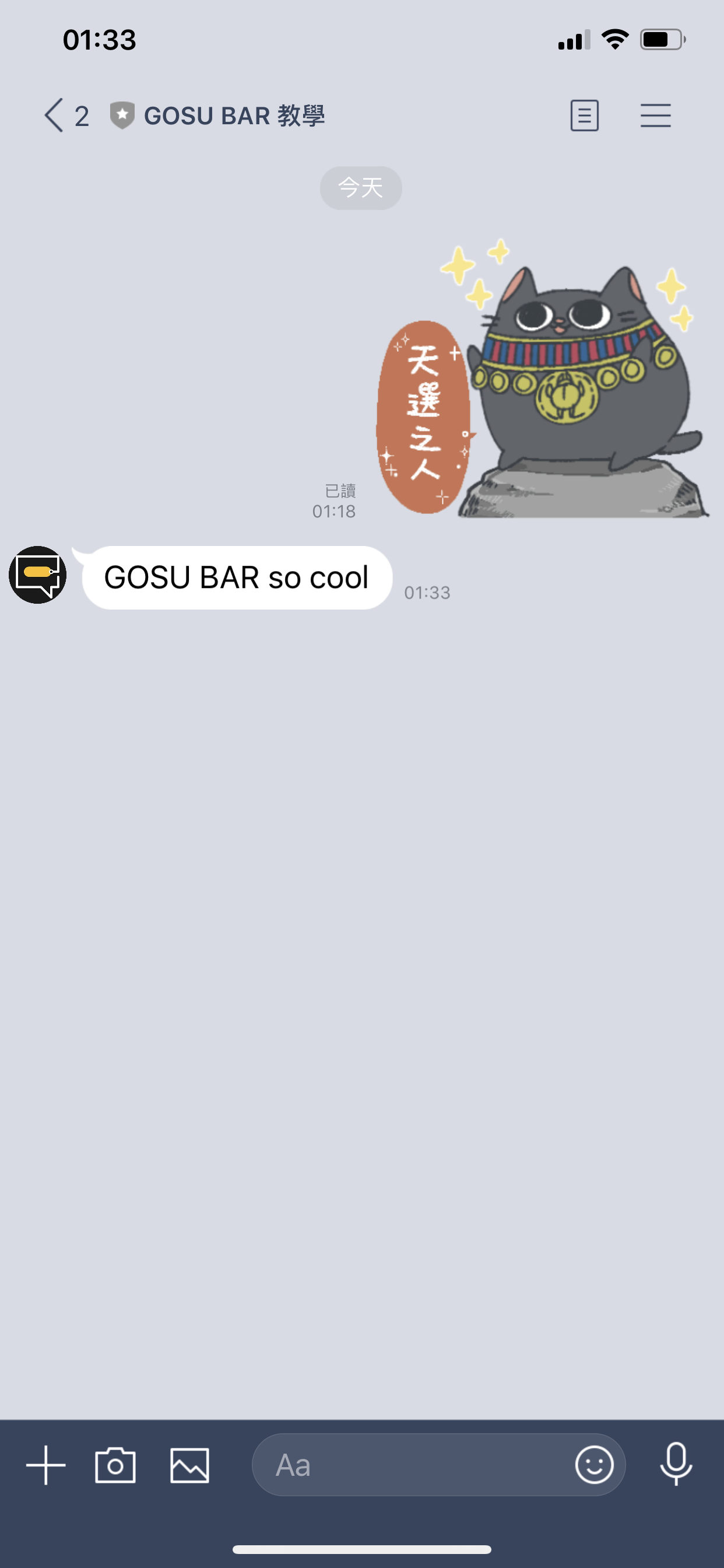

完成以上操作無誤,代表訊息發送正常,若發現 LINE 沒有收到訊息時,請檢查以下設定:
-
- Channel access token (long-lived) 填寫正確
完成以上操作後你就擁有 LINE@ 聊天機器人囉!

