群發訊息
相信大多數的人都不希望收到不需要的訊息,因此發送訊息前需要思考如何將訊息精準的推送給需要的用戶,這可以避免用戶收到不感興趣的訊息造成反感,降低封鎖機器人的機會。
在 GOSU BAR 透過 群發訊息 搭配 篩選 功能,就可以事半功倍的進行精準訊息的推播~
介面
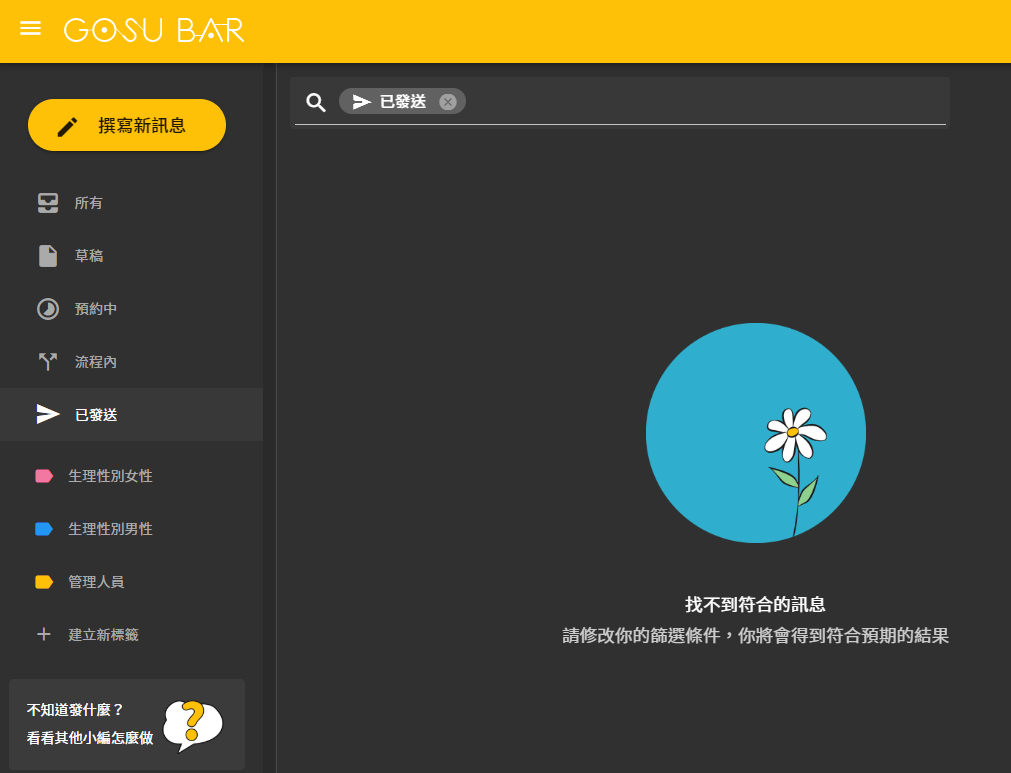
進入群發訊息時的畫面。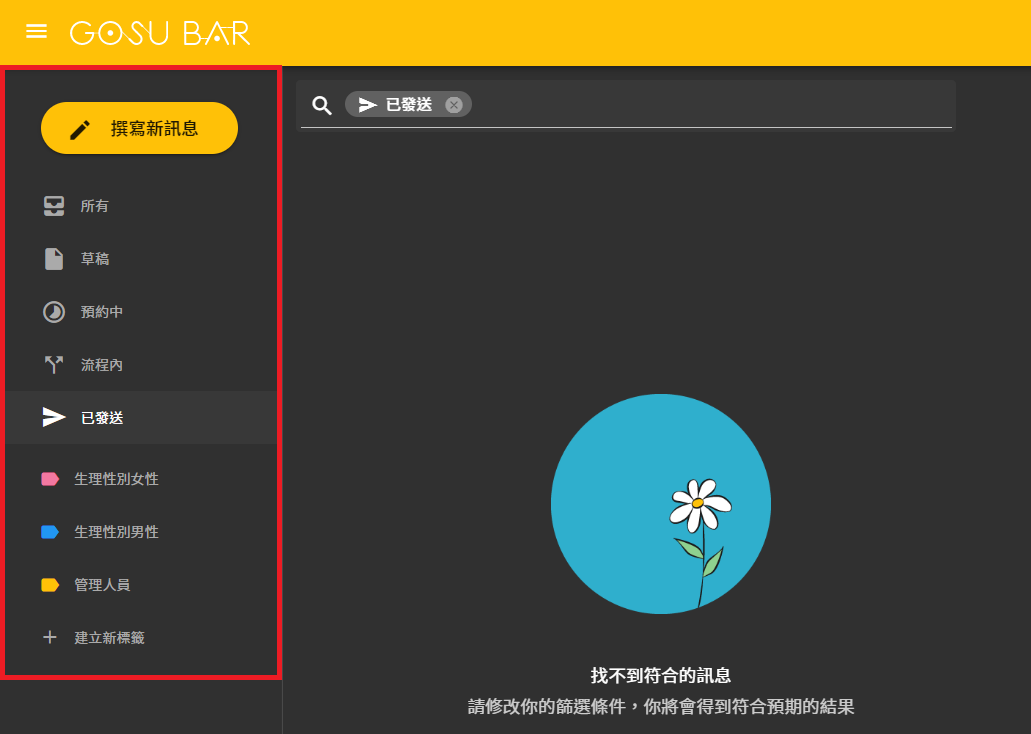
左側區塊是快速篩選,可以快速篩選出相對應的群發訊息。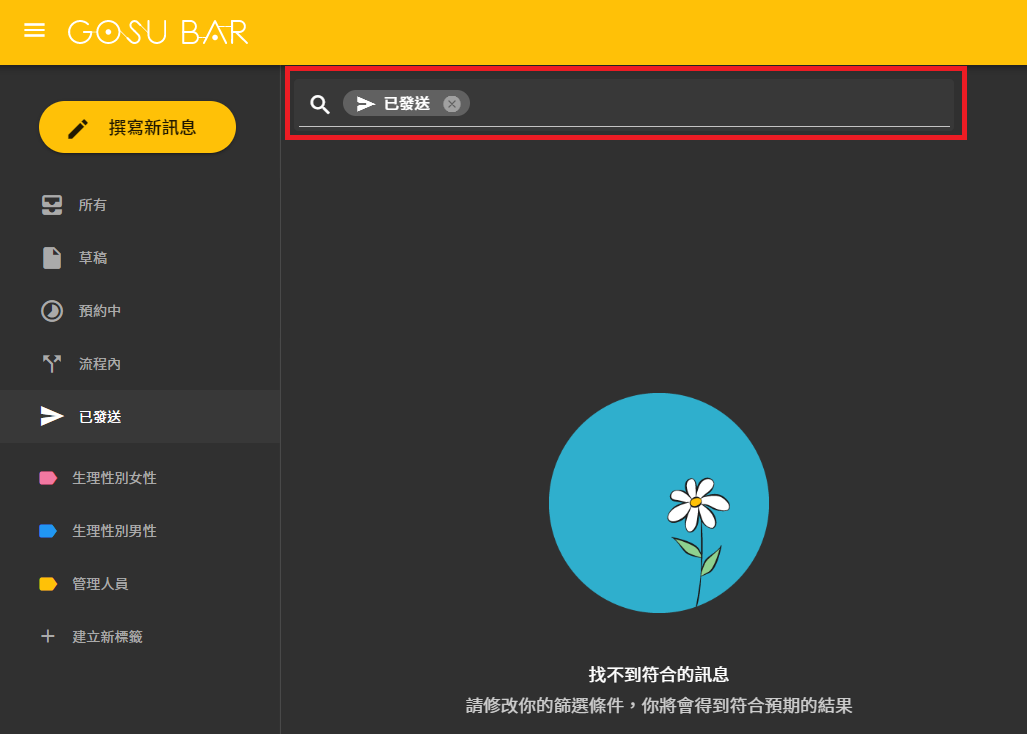
上方是自訂搜尋,可以組合篩選區塊的條件進行篩選。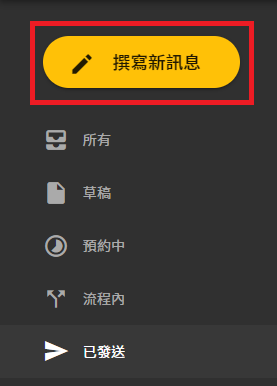
點選介面左上方的按鈕 撰寫新訊息 來開啟建立訊息視窗。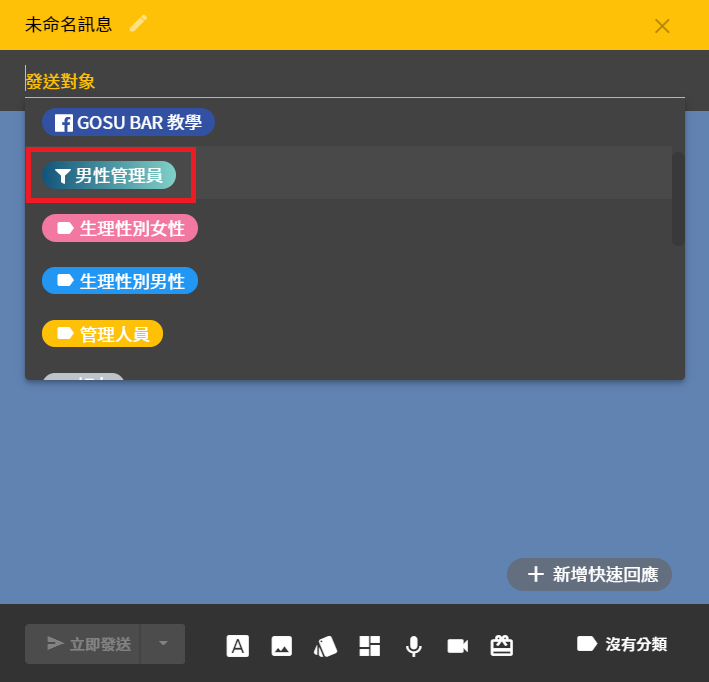
視窗中的 發送對象 除了可以選擇平台來源、擁有標籤、身分類型、好友狀態來作為訊息發送對象外,還可以選擇以 篩選 功能建立的篩選條件為對象來發送訊息。
註:以上圖為例,透過篩選功能建立的篩選條件 男性管理員(同時擁有 生理性別男性 與 管理人員 標籤的用戶),一樣可以作為 群發訊息 的發送對象。善加利用 篩選 與 群發訊息,將有效提升訊息的精準發送比例。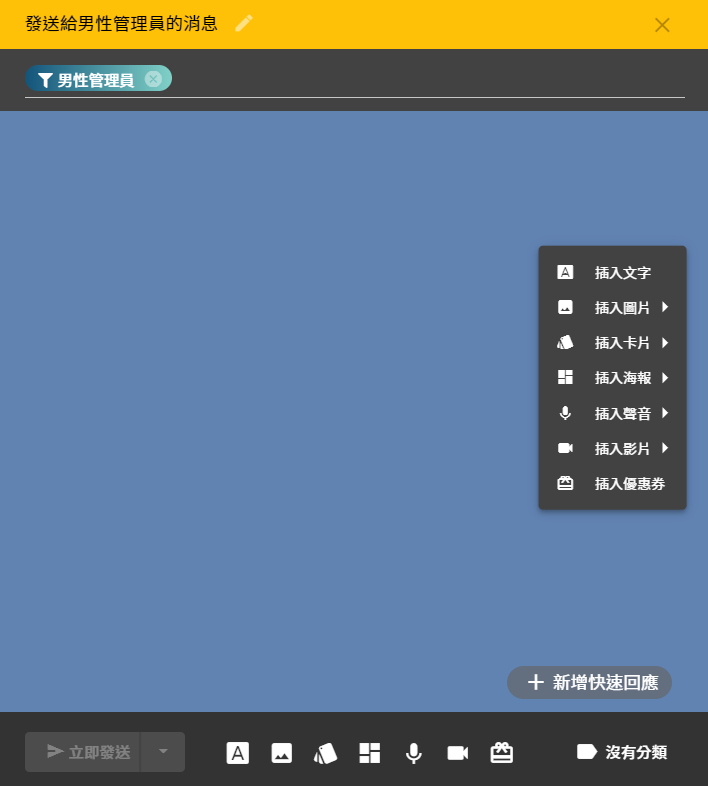
訊息建立方式與發送訊息節點大同小異,可以插入不同種類的訊息內容、新增快速回應,並透過標籤對此則訊息設定分類。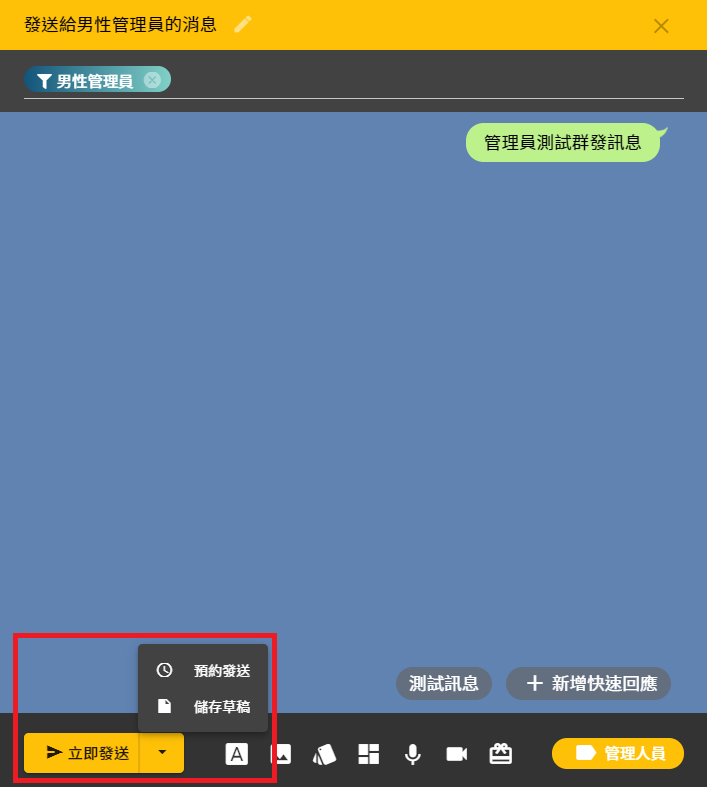
設定完後就可以立即發送訊息出去囉,也可以先儲存成草稿,或改成預約發送的方式來進行群發訊息。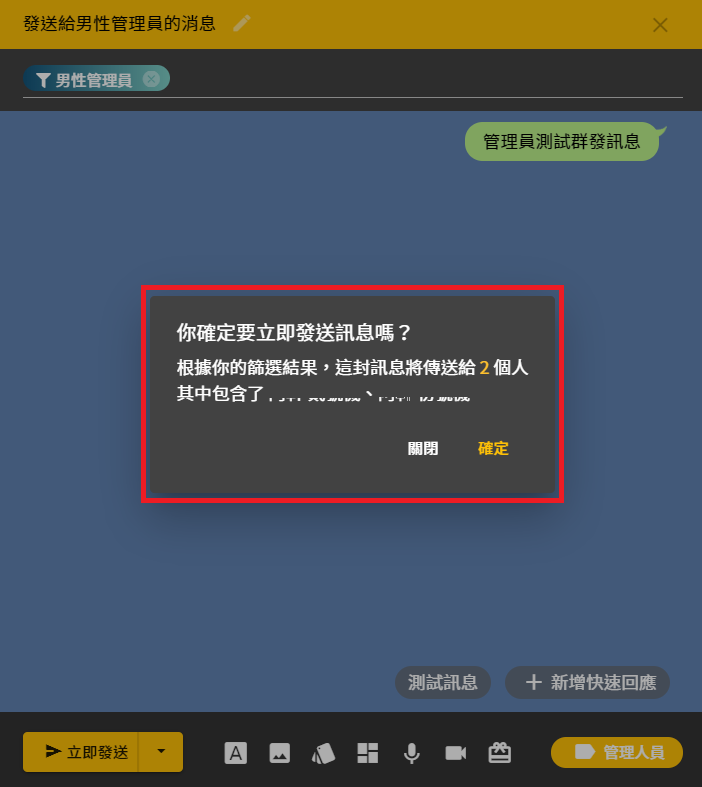
若點選 立即發送 需要進行二次確認,會告知此則群發訊息將會發送給多少用戶。
發送成功!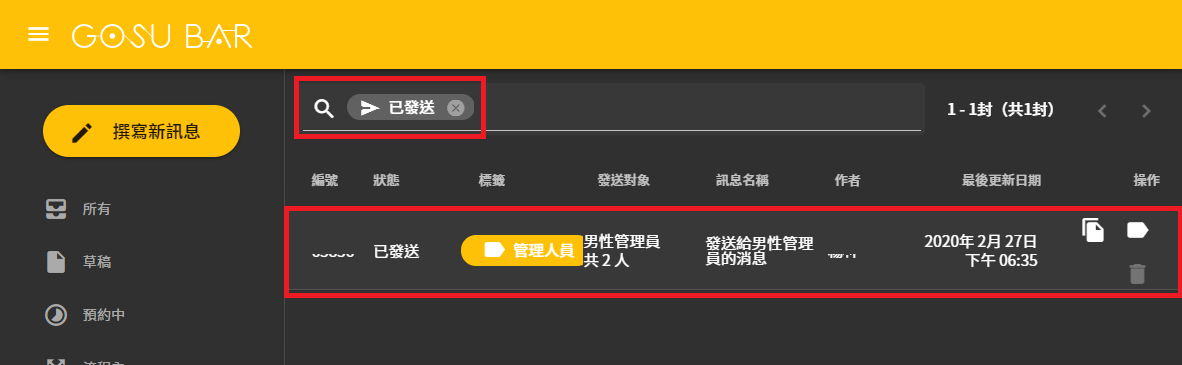
重新整理介面後,透過快速篩選功能選擇 已發送 的訊息分類,篩選清單中就會出現剛剛發送的訊息,查閱相關紀錄十分方便。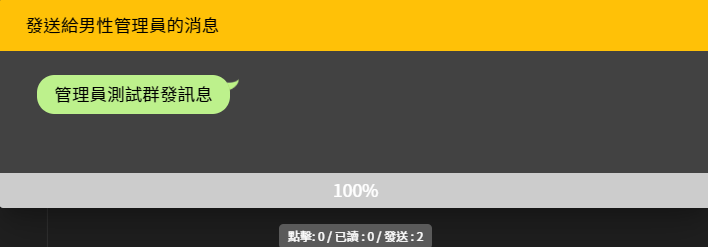
直接點開一則群發訊息的紀錄,這時會顯示這則群發訊息的訊息內容。將滑鼠移至底部還會顯示訊息的點擊數與已讀數。
點擊的判定條件:卡片、海報的連結類型按鈕點擊時才會進行統計。
已讀的判定條件:當有夾帶圖片、海報、卡片訊息時,才有辦法計算已讀數,已讀就是字面上的意思,當打開訊息時就會計算已讀數。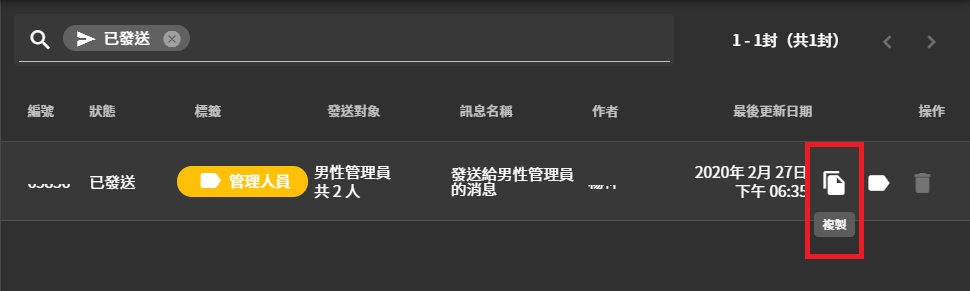
有時候需要發送一些內容相似度很高的群發訊息,這時候可以透過 複製功能 快速建立訊息副本至草稿分類。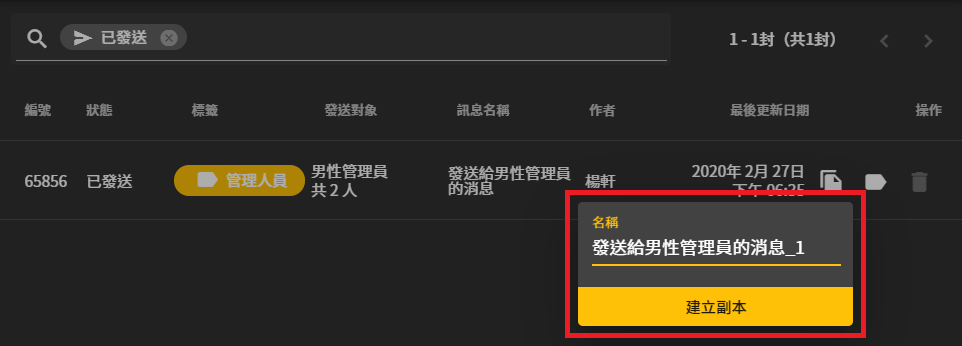
點選複製後,會跳出視窗來編輯副本的訊息名稱,訊息名稱之後隨時可進行修改。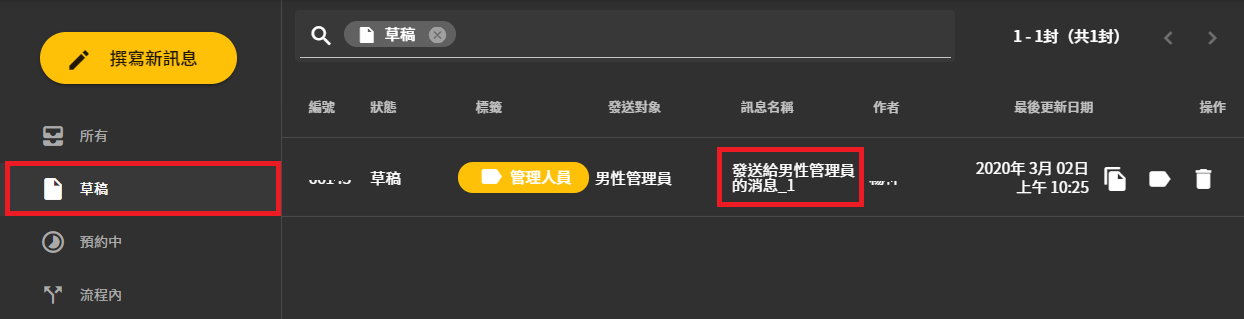
建立副本後,副本會建立至草稿類別中。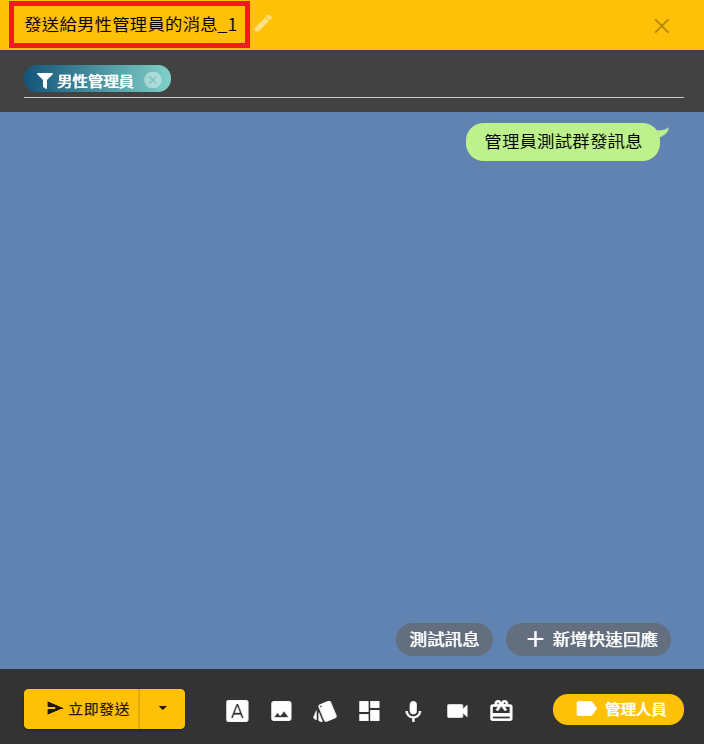
點開副本訊息就會看到訊息內容被完整的拷貝,只需修改要調整的內容就可以進行發送囉,是不是快速又方便呢~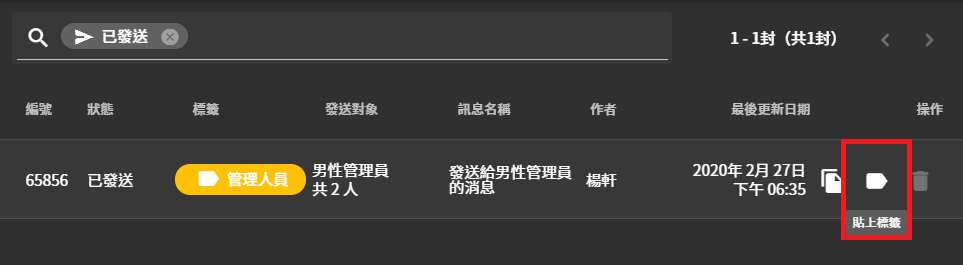
如果對某則訊息的標籤分類需要調整,可以透過點選 貼上標籤 對其進行更改。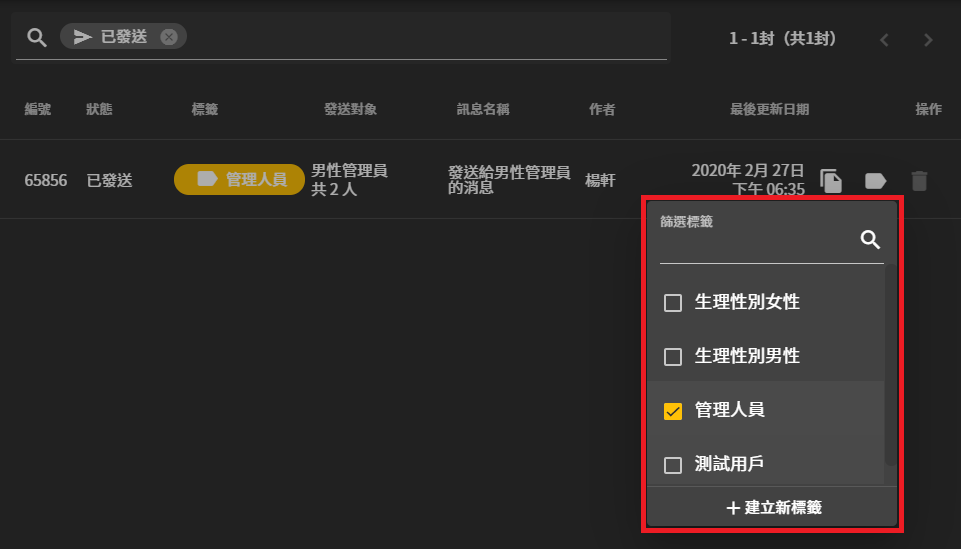
點選 貼上標籤 後會展開標籤清單,可以新增或刪除訊息上的標籤。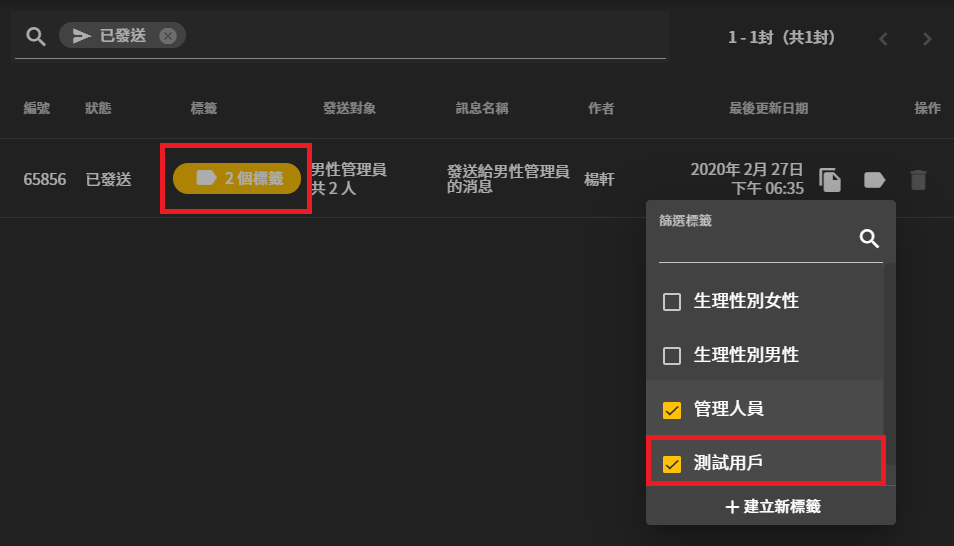
以上圖為例,多貼上一個 測試用戶 的標籤,此則訊息的標籤分類就會從 管理人員 變成 2個標籤。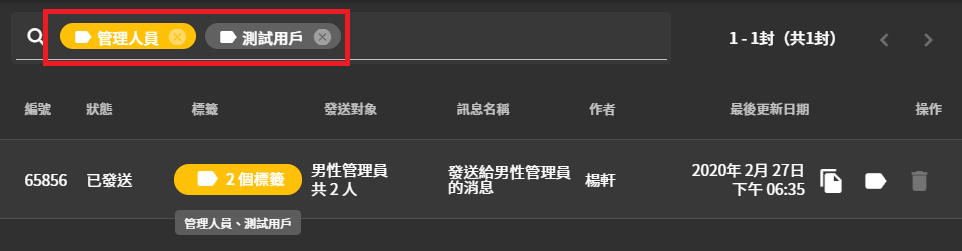
重新整理畫面,在訊息的搜尋條件中同時選擇 管理人員 與 測試用戶 兩個標籤,按下 ENTER 進行篩選,這時篩選出來的訊息就會有剛剛多貼上 測試用戶 標籤的訊息囉!
